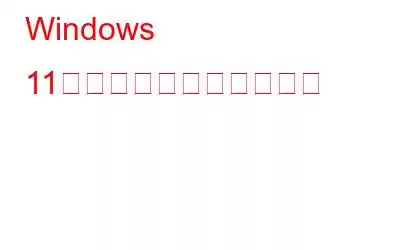Windows デバイスには、リアルタイムの発生を通知するさまざまなシステム アラートとアプリ アラートが含まれています。 VoIP 通話の着信、Outlook カレンダーのリマインダー、および定期的な Windows バージョンの更新通知はすべて同じように緊急であるように見える場合があります。ただし、常にそうとは限りません。たとえそうであったとしても、注意を必要とするユーザーのアクションは簡単に遅れてしまう可能性があります。通知は、仕事中やお気に入りのゲームやテレビ番組を見ているときに特に不便になる可能性があります。
これらの警告に煩わされないようにするには、通知をオフにするか、一時的に非表示にするか、最も必要なものだけを有効にすることをお勧めします。 。このページでは、Windows 11 PC でコンピューターの通知をオフにする方法を説明します。
Windows 11 で通知をオフにする方法
本当に集中する必要があるときは、コンピュータのすべての通知をオフにする方法を知っておく必要があります。このタイプのミュートは通知センターが担当します。
ステップ 1: Windows + S を押して検索ボックスを開き、[通知とアクションの設定] メニュー オプションを選択します。
ステップ 2: 通知設定ウィンドウが表示されたら、「通知」トグル キーをオフにします。通常はデフォルトで有効になっています。これにより、アプリやその他のソースからのすべてのアラートがオフになるため、個別に対処する必要がなくなります。
ステップ 3: [通知方法に関する提案を提供する] のオプションのチェックを外します。デバイスをセットアップできます」や「Windows の使用中にヒントや提案を入手できます」も同様です。これにより、余分な通知がすべて閉じられます。
ステップ 4: システム通知の永続的かつ完全なサイレントと競合しないように、フォーカス アシスト設定を「オフ」のままにします。
Windows 11 で通知を拒否するにはどうすればよいですか?
すべての Windows アラートとポップアップをオフにするよりも、デスクトップの背景への通知を慎重に拒否する方がはるかに便利な場合があります。
これを行うには、アクション センターを使用するか、通知タイムアウトを設定するという 2 つの方法があります。
ステップ 1: アクション センターを開くには、キーボードの Win + A を押します。通知がある場合は、その周りに白い輪郭が表示されます。通知をオフにするには、Del キーを押すだけです。
ステップ 2: または、タイマーを使用して通知をオフにすることもできます。 Windows 11 では、システム設定に移動し、「次の通知タイムアウト」を探します。
ステップ 3: [この時間が経過したら通知を閉じる] ドロップダウン オプションから、通知を画面に表示しておく時間を選択します。通知が画面に表示される最短時間は 5 秒です。
Windows 11 で特定のアプリの通知をオフにする方法
一部のアプリの通知をオフにし、他のアプリでは通知をオンのままにします。 Windows で個々のアプリの通知をオフにするには、次の手順に従ってください。
ステップ 1: Windows + S キーを押して検索ボックスを開き、「通知を表示するアプリを選択してください」と入力します。
ステップ 2: 通知を受け取りたくないアプリを選択し、「オフ」に切り替えます。
フォーカス アシストを使用して通知を一時的に非表示にする方法。
コンピューター通知の利点を得るために、Windows システム トレイからアクセスできる高度なパワー ユーザー機能である Windows フォーカス アシストを使用することを提案します。あまり邪魔にならずに。 「自動ルール」を使用してアラートを一時的に非表示にすることで、気が散るのを減らすことができます。
ステップ 1: 検索ボックスに「フォーカス アシスト自動ルール」と入力します。
ステップ 2: [フォーカス アシスト] の [自動ルール] セクションで、必要のない選択肢のトグル スイッチをオフにします。
注: たとえば、夕方の静かな時間を選択すると、優先通信以外には邪魔されなくなります。同様に、ゲームをプレイするときにすべてのアラートを「アラームのみ」に制限できます。このオプションは、ビデオ ストリーミング アプリなどの全画面ソフトウェアを使用する場合に特に有益です。
ステップ 3: [フォーカス アシスト] セクションまで下にスクロールし、[優先のみ] または [アラームのみ] 選択ボタンを選択します。 、必要に応じて、受信する通知の種類の制限を定義します。
ステップ 4: 「優先のみ」オプションを使用すると、他のすべての通知をオフにしながら、重要な連絡先とアプリの通知を受け取ることができます。
ステップ 5: 最後に、[優先度] リストの [アプリ] リストに移動します。優先通知を提供するかどうかに基づいて、アプリを追加/削除できます。
Windows 11 でコンピューターに通知を送信する方法に関する最後の言葉
上記の手順が、Windows 11 で通知を管理し、作業に集中するのに役立つことを願っています。通知を無効にすることもできます 完全にオフにするか、いくつかをオフにします。 5 秒以内に自動的に閉じるようにタイマーを設定することが、何よりも最善の選択肢だと思います。
Facebook、Instagram、YouTube などのソーシャル メディアで私たちをフォローしてください。ご質問やご提案がございましたら、以下のコメント欄にご記入ください。解決策をご連絡させていただきます。私たちは、テクノロジーに関する一般的な問題への回答とともに、ヒントやテクニックを定期的に投稿しています。
読み取り: 0