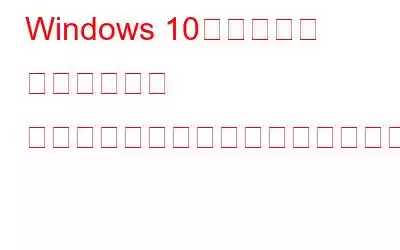Windows のサービス コントロール マネージャー エラーは非常に厄介で、デバイスがクラッシュする可能性があります。 Windows PC でこのエラーが発生した場合、システムで他のアプリケーションも実行できなくなる可能性があります。
サービス コントロール マネージャーのエラー 7000 により、デバイスの速度が低下し、アプリの読み込みが妨げられる場合もあります。簡単なトラブルシューティングでこの問題を解決する方法を知りたいですか?この投稿では、Windows 10 デバイス上の「サービス コントロール マネージャー エラー イベント ID 7000」問題を解決できるいくつかの手順をリストしました。
画像ソース: Minitool Partition Wizardサービス コントロール マネージャー エラーを修正するWindows 10 の場合
デバイスの設定を簡単に変更して、この問題を回避する方法を学びましょう。
1.イベント ビューアを確認します
[スタート] メニューの検索を起動し、検索ボックスに「イベント ビューア」と入力して Enter キーを押します。
イベント ビューア ウィンドウで、次から [Windows ログ] オプションを選択します。
次に、「システム ログ」を選択します。
システム ログ ウィンドウで、「イベント ID」列をタップして、すべてのイベントを番号順にリストします。
ID 値が 7000 のイベントをタップし、下に表示されるエラーの説明を読みます。
説明が「サービスができませんでした」となっている場合は、ログオン失敗のため開始します」というメッセージが表示された場合は、特定のシステム アプリケーションがマシン上で実行されていないと断言できます。次のステップで使用するため、このサービス名をメモしておきます。
2.サービスの再起動
Windows 上の「サービス コントロール マネージャー エラー」を修正する 2 番目の手順は、Windows サービス ウィンドウからサービスを手動で有効にすることです。アプリケーションがシステム設定で正常に実行されていることを確認するために、手動で有効にしてみます。行う必要があるのは次のとおりです。
Windows + R キーの組み合わせを押して、[ファイル名を指定して実行] ダイアログ ボックスを開きます。テキストボックスに「Services.msc」と入力し、Enter キーを押します。または、[スタート] メニューの検索ボックスを使用し、検索ボックスに「サービス」と入力するだけで簡単に検索することもできます。
[サービス] ウィンドウで、下にスクロールして問題があったサービス名。 (ステップ #1 を参照)
サービスを右クリックし、「プロパティ」を選択します。
「プロパティ」ウィンドウで、「スタートアップの種類」の値を次のように選択します。 「自動」。サービスのサービス ステータスが「停止」と表示されている場合は、[開始] ボタンを押して手動でアクティブ化します。
完了したら、忘れずにアクティブ化してください。 [OK] および [適用] ボタンを押して、最近の変更を保存します。
こちらもお読みください: Adobe 正規ソフトウェア整合性サービス: Windows および Mac 用の修正
3.サービス ログイン設定を構成する
ここでは、Windows 10 の「サービス コントロール マネージャー エラー」を修正するために行うことができる追加の構成変更をいくつか示します。
Windows サービス ウィンドウで、問題があったサービス。それを右クリックして「プロパティ」を選択します。
プロパティウィンドウで、「ログオン」タブに切り替えます。
「これ」を選択します。アカウント」ボタンをクリックします。ユーザー アカウント ID とパスワードをそれぞれのボックスに入力します。パスワードを確認し、正確な資格情報を入力したら [OK] ボタンを押します。
次に、デバイスを再起動して問題が解決しないかどうかを確認します。
こちらもお読みください: 修正 – サービス ホスト SysMain High Disk Windows 10 での使用方法
4.グループ ポリシー エディターで変更を加える
ローカル グループ ポリシー エディター ウィンドウでシステム設定を構成するには、次の簡単な手順に従います。
Windows + R キーの組み合わせを押して、「gpedit.msc」と入力します。
グループ ポリシー エディター ウィンドウで、次のパスに移動します。
ローカル コンピューターの設定 > コンピューターの構成 > [Windows 設定] > [セキュリティ設定] > [ローカル ポリシー] > [ユーザー権利の割り当て]。
この場所に到達したら、ウィンドウの右側にある「サービスとしてログオン」ファイル エントリを見つけます。このファイルを右クリックし、「プロパティ」を選択します。
「ユーザーの追加」ボタンをタップして、新しいユーザーをグループ ポリシーに追加します。
OK ボタンと適用ボタンを押して、最近の変更を保存します。すべてのウィンドウを終了し、デバイスを再起動して、デバイス上の「サービス コントロール マネージャー エラー」が修正されたかどうかを確認します。
Windows PC に Advanced System Optimizer をダウンロードします。
上記の手順を実行した後、-前述の手順に従って、Advanced System Optimizer ユーティリティ ツールをダウンロードしてマシンにインストールできます。
Advanced System Optimizer はWindows を最高の状態に保つために必須のツールです。この気の利いたツールを使用すると、数回クリックするだけで、破損したレジストリ ファイル、キャッシュ ファイル、ジャンク ファイル、重複ファイル、その他の重要でないデータをクリーンアップできます。 Advanced System Optimizer は、詳細なレジストリ スキャンを実行して PC の速度とパフォーマンスを微調整できます。
今すぐダウンロードしてデバイスのパフォーマンスを最適化してください!
結論
彼女 Windows 10 の「サービス コントロール マネージャー エラー」を修正するためのいくつかの解決策がありました。この投稿は役に立ちましたか?イベント ID 7000 エラーを回避する解決策は見つかりましたか?コメントセクションでお気軽にご意見を共有してください!
読み取り: 0