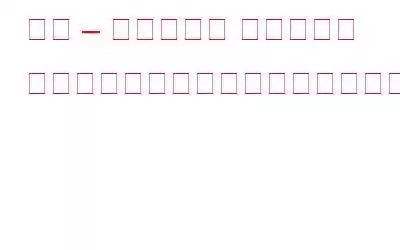YouTube ビデオの再生中にオーディオ レンダラー エラーが発生して困っていませんか?
答えは「はい」として、Windows マシンのオーディオ レンダラー エラーを解決する方法を学びましょう。
何人かの Windows ユーザーが、「オーディオ レンダラ エラー。コンピュータを再起動してください。」という YouTube エラーに直面していると報告しています。ただし、この問題は Windows のバージョンやブラウザに固有のものではなく、iTunes や内蔵オーディオ プレーヤーを聴いている場合でも発生する可能性があります。したがって、Windows 上のオーディオ レンダラーの問題を解決するには、さまざまな修正を適用する必要があります。
問題を解決するために最初に行う必要があるのは、オーディオ デバイスを取り外してから再度接続することです。それが完了したら、問題が継続しているか解決されているかを確認します。ただし、問題が解決しない場合は、ドライバーの破損または欠陥が問題を引き起こす場合があるため、ドライバーを更新する必要があります。その方法と他の修正を適用する方法については、さらに読んでください。
時間がありませんか?ドライバーを更新する最も迅速かつ迅速な方法をお探しですか?
この問題に対する最も簡単な解決策は、Smart Driver Care と呼ばれます。この最高のドライバー アップデーター ユーティリティを使用すると、古いドライバーや破損したドライバーをすべてすぐに更新できます。それだけでなく、このツールを使用するために、オペレーティング システムやデバイスのモデル番号などの情報を収集する必要はありません。この優れたツールはすべてを単独で実行します。
必要な作業はすべて完了しています。 Smart Driver をダウンロード、インストール、実行し、古いドライバーを更新します。このスマート ドライバー アップデーターは、システムで欠陥のあるドライバーを自動的にスキャンし、ドライバーを個別にまたは一度に更新できるようにします。
使用するには、下のボタンをクリックしてツールをダウンロードしてください:
Windows PC でオーディオ レンダラー エラーが発生する原因
問題のあるオーディオ ドライバー – 一部のマザーボード モデルでは、この問題が繰り返し発生するようです。したがって、問題を解決するには、システムを再起動し、オーディオドライバーを一時的に無効にし、ヘッドフォンを取り外して接続する必要があります。 Windows サウンド ドライバーと ASIO ドライバーの間の競合
– ユーザーがさまざまなサウンド形式の周波数で Windows サウンド ドライバーと ASIO ドライバーの両方を使用すると、オーディオ レンダラーの問題が発生します。この問題は、2 つの周波数を同期することで修正できます。
BIOS バージョンの障害 – これは通常、Dell システムで発生します。これを解決するには、BIOS を最新バージョンに更新する必要があります。
YouTube オーディオ レンダラー エラーの原因がわかったので、見てみましょう それを修正する方法を学びます。
オーディオ レンダラー エラーを修正するにはどうすればよいですか。コンピュータを再起動してください。
問題を解決するには、次の解決策を適用してみてください。
1. PCを再起動します。
2. 2 番目のオーディオ再生デバイスを切断します。
3.オーディオ デバイスを無効にする\有効にする
4.古い\障害のあるオーディオ ドライバーを更新します
5.オーディオ トラブルシューティング ツールを実行します
6.ハードウェア アクセラレーションを無効にする
7. ASIO ドライバーを修正します。
8.追加情報
1] PC の再起動
単純なシステムの再起動が多くの問題の解決に役立つ場合があります。したがって、まずシステムを再起動して、エラー メッセージが消えるかどうかを確認します。
これで問題が解決しない場合は、次の解決策に進みます。
2] 2 番目のオーディオ再生デバイスを切断します
人はそれぞれ異なり、要件も異なります。複数のオーディオ再生デバイスを接続したままにすることを好む人もいます。たとえば、オーディオ ポートが 2 つある場合は、スピーカーとヘッドフォンの両方を接続します。これにより、オーディオ デバイス サービスが妨げられる場合があり、YouTube の実行時にオーディオ レンダラーの問題が発生する可能性があります。この問題を解決するには、2 番目のオーディオ再生デバイスのプラグを抜くことをお勧めします。
切断した後、問題が発生しないように YouTube 動画を再生してみてください。
3] オーディオ デバイスを無効にする\有効にする
オーディオ デバイスを再起動すると、オーディオ レンダラーの問題の解決に役立つ場合があります。オーディオ デバイスを無効にして再度有効にするには、次の手順に従います。
1. Windows の検索バーに「デバイス マネージャー」と入力します。
2.デバイス マネージャーを開き、オーディオ入力と出力の下にあるデバイスを再表示します。
3.ここで、オーディオ デバイスのドライバーを選択し、右クリックして [デバイスを無効にする] を選択します。
4.その後、同じデバイスを選択し、右クリックして [デバイスを有効にする] を選択します。
次に、システム オーディオ レンダラー エラーを確認します。コンピュータを再起動してください。問題は解決されるはずです。
そうでない場合は、古いドライバーを更新してみましょう。
4] 古いまたは欠陥のあるオーディオ ドライバーを更新します
Windows を長期間更新していない場合は、古いバージョンのオーディオドライバー。このような場合は、サウンドドライバーを更新することをお勧めします。これは、YouTube の実行時に直面している問題を解決するのに役立ちます。
ドライバーは手動または自動で更新できます。ドライバーを手動で更新するには、次の手順を実行します。 オペレーティング システム、デバイス番号などの情報が必要です。また、製造元のサイトから適切なドライバーを見つける必要があります。ドライバーを手動で更新する方法に関する詳細なガイドは次のとおりです。
これが面倒だと思われる場合は、Smart Driver Care を使用してみてください。この究極のドライバー アップデーターを使用すると、数回クリックするだけで、すべての古いドライバーを更新できます。これを使用するには、以下の手順に従います。
1. Smart Driver Care をダウンロード、インストールし、実行します。
2. 「今すぐスキャン」をクリックして、システムをスキャンして古いドライバーがないか確認します。
3.スキャンが完了するまで待ちます。完了したら、サウンドドライバーを更新します。ただし、古いドライバーをすべて一度に更新したい場合は、製品を購入する必要があります。
4.これが完了したら、システムを再起動し、エラー メッセージを確認します。
5] オーディオ トラブルシューティング ツールを実行します
さまざまな問題を解決するために、Windows 10 は次のサービスを提供します。トラブルシューター。この組み込みツールを使用すると、多くの問題を解決できます。ここでの問題はオーディオに関連しているため、オーディオ トラブルシューティング ツールを実行する必要があります。実行するには、以下の手順に従います。
1. Windows の検索バーに「トラブルシューティング」と入力します。
2. [設定のトラブルシューティング] を選択します
3.ここでオーディオのトラブルシューティングを探します。ただし、見つからない場合は、「追加のトラブルシューティング」をクリックします。
4. [オーディオの再生] > [トラブルシューティング ツールを実行] をクリックします
5.システムをスキャンしてエラーを修正するまで待ちます。
6.トラブルシューティングを行うデフォルトの再生デバイスを選択し、画面上の指示に従います。
7.その後、YouTube を実行してみてください。オーディオ レンダラー エラーが発生することはなくなります。コンピュータを再起動してください。
6] ハードウェア アクセラレーションを無効にする
場合によっては、ハードウェア アクセラレーションも問題を引き起こす可能性があります。したがって、これを無効にする必要があります。以前の投稿で、Google Chrome と Microsoft Office のハードウェア アクセラレーションを無効にする方法をすでに学習しました。
7] ASIO ドライバーの修正
次のような問題が発生した場合は、オーディオレンダラエラー。コンピュータを再起動してください。 Cubase を使用する場合のみ、サンプルレートに違いがあるようです。同期するには、次の手順に従います。
1. 存在するスピーカー アイコンを右クリックします。
2. システム トレイにあります。コンテキスト メニューから [サウンド] を選択します。
3. [再生] タブをクリックし、使用するオーディオ デバイスを選択し、[プロパティ]
4. [詳細設定] タブをクリックし、[デフォルト形式] で希望のサンプル レートを選択します。
5.適用 > OK
6.次に、ASIO ドライバー設定 > [オーディオ] タブに進みます。
7.ここでは、アンダーサンプルレートで同じ設定を選択し、PC を再起動します。
8.オーディオ レンダラー エラーが発生することはなくなります。コンピュータを再起動してください。
これでも問題が解決しない場合は、Dell システムを使用しているようです。そこで、Dell ユーザー向けの具体的な修正をここに示します。
Dell ユーザー向けの追加情報
大多数の Dell ユーザーにとって、この修正は問題なく機能します。この修正を適用するには、BIOS を更新する必要があります。このため、デルのサポートページにアクセスし、すべての手順を注意深く読むことをお勧めします。
免責事項: BIOS の更新中は、小さな間違いによってシステムが使用できなくなる可能性があるため、十分に注意する必要があります。したがって、デルのサポートページで説明されている手順に従ってください。
以上です。修正のいずれかを使用して、オーディオ レンダラー エラーを回避できることを願っています。 「コンピュータを再起動してください」の問題。疑問や質問がある場合、または他のトピックについて取り上げてほしい場合は、下のコメント ボックスにフィードバックを残してください。
読み取り: 0