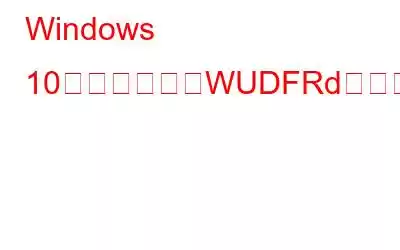最近エラー「WUDFRd ドライバーの読み込みに失敗しました」が発生した場合は、コンピューター上のドライバーがオペレーティング システムと互換性がないことが原因です。この問題は主に、Windows 10 にアップグレードしている人、または Windows のバージョンを更新しているときに発生しました。このプロセスにより、システム上で機能する Windows ドライバーが停止します。したがって、Windows 10 でドライバー WUDFRd のロードに失敗する問題を修正する必要があります。このブログ投稿では、この問題に対する効果的な解決策を提供します。必要なのは、以下に示す方法の手順に従うことだけです。
WUDFRd とは何ですか?
WUDFRd は、Windows PC にとって非常に重要なシステム プロセスです。システム ファイル WUDFRd.sys は、/C>Windows>System32>drivers にあります。 Windows プロセスは、Windows Driver Foundation – User mode Driver Framework Reflector または Windows Driver Foundation – Reflektor für Benutzer Modus-Treiber Framework の一部であり、Microsoft のソフトウェアに属します。システム ファイルは、「ドライバー WUDFRd はデバイスのロードに失敗しました。」というエラー メッセージとして表示されることがあります。アップデート後。これはさまざまな理由で発生する可能性があり、デバイス ドライバーの不正な動作として表示されます。
デバイス ドライバーシステム上のハードウェアとソフトウェアの通信の間の重要な合図であるため、エラー メッセージが表示されると、コンピューターはスムーズに動作できなくなります。この WUDFRd ドライバー エラーが表示された後に、さまざまな問題が発生する可能性があります。 USB ポートが機能しなくなったり、コンピューターがグラフィックス カードを認識しなかったり、コンピューターにインストールされているデバイスの機能が停止したりする可能性があります。エラー メッセージは、コンピュータの起動時にブルー スクリーンで表示され、「ドライバー WUDFRd がデバイスのロードに失敗しました。
ドライバー WUDFRd のロードに失敗した場合の修正方法 –
」と表示されます。コンピュータの WUDFRd の問題を解決するには、いくつかの方法があります。それらを以下に示します。コンピュータを再び良好な状態で実行するために、順番に試してみてください。
Windows を更新する –
コンピュータに古いバージョンの Windows がインストールされている可能性があります。したがって、更新すると、WUDFRd ドライバーの問題の解決に役立ちます。 Windows Update を使用すると、デバイス ドライバーも最新バージョンに更新されます。コンピュータの Windows を更新するには、次の手順に従ってください。
ステップ 1: スターから設定に移動します。 t メニュー。
ステップ 2: [更新とセキュリティ] をクリックします。
ステップ 3: Windows Update に移動し、更新プログラムの確認をクリックします。
ここで、WUDFRd ドライバー エラーを修正するための最新の更新プログラムをインストールします。
こちらもお読みください: Windows 10 でデバイス ドライバー ソフトウェアが正常にインストールされませんでしたエラーを修正する方法?
ドライバーの更新 -
ドライバーの更新は、Windows 更新後にデバイス ドライバーを更新するもう 1 つの有効な方法です。コンピューター上でまだ WUFRd ドライバー エラーが表示される場合は、Windows を更新しても解決できない可能性があります。このエラー メッセージが表示されないようにするには、システム上のデバイス ドライバーを更新する必要があります。 Advanced Driver Updater を使用することをお勧めします。これは、コンピュータ上のデバイス ドライバの自動更新を取得するために使用されるソフトウェアです。これは、デバイス ドライバーが見つからない場合、互換性がない場合、または古い場合に Windows 10 で使用できる効率的なツールです。また、欠陥のあるデバイス ドライバや破損したデバイス ドライバを修正し、デバイスのスムーズな動作に役立ちます。
以下の手順に従って、コンピュータ上のデバイス ドライバを更新し、WUDFRd が Windows 10 のロードに失敗する問題を修正します。
ステップ 1: 以下のリンクから Advanced Driver Updater をダウンロードします。
最新のクリスマス セールを利用して割引を受けましょう。
ステップ 2: セットアップ ファイルをクリックし、インストールを正常に完了します。
ステップ 3: Advanced Driver Updater が起動すると、コンピューターに変更を加える許可を求められます。許可を与えると、システム上のデバイス ドライバーのスキャンが開始されます。
ステップ 4: 数分以内にスキャン結果がリスト形式で表示されます。デバイスドライバーの状態をツール上で明確に確認できます。
ステップ 5: 古いデバイス ドライバーをすべて更新するには、[古いアイテム] をチェックし、[すべて更新] をクリックします。
ステップ 6: Advanced Driver Updater には、認定されたデバイス ドライバーの更新用の巨大なデータベースがあり、最新バージョンのドライバーがコンピューターにインストールされます。これには数分かかります。完了すると、メッセージが表示されます。
Advanced Driver Updater を使用して、システムの自動更新スキャンをスケジュールすることもできます。
ハードディスクの休止状態の設定を確認する -
Windows を再起動し、再度シャットダウンしたときにこのエラーが表示される場合は、この方法が役に立ちます。 l.ハードディスクの電源設定も、WUDFRd が Windows 10 の読み込みに失敗したというエラーの表示に影響します。この可能性を排除するには、以下の手順に従い、その場合はコンピュータの電源設定を変更する必要があります。この方法は、多くのユーザーが WUDFRd ドライバー エラーの問題を解決するのに役立ちました。
ステップ 1: タスクバーの検索バーに同じ内容を入力して、コンピューターの電源設定に移動します。
[電源とスリープ設定] をクリックして開きます。
ステップ 2: [電源とスリープ設定] ページで、[詳細電源設定] に移動してクリックします。
ステップ 3: [省電力オプション] で、[プラン設定の変更] に移動します。
ステップ 4: ここで、[詳細な電源設定の変更] をクリックします。
ステップ 5: ハードディスクに移動 > ハードディスクの電源をオフ > 決してしない。
ステップ 6: [適用] をクリックして変更を加え、[OK] をクリックしてタブを閉じます。
これは役に立ちます。 WUDFRd ドライバーのエラーを修正してください。
USB コントローラーを再インストールします -
これは、WUDFRd が Windows 10 の読み込みに失敗したというエラーを修正する別の方法です。次の手順に従って、最初に USB コントローラをアンインストールして問題を解決します。
ステップ 1: タスクバーの検索バーに「ファイル名を指定して実行」と入力して、ファイル名を指定して実行コマンドを開きます。
ステップ 2: 次のように入力します。開発管理。 msc と入力して Enter をクリックします。
ステップ 3: このデバイス マネージャー タブで、ユニバーサル シリアル バス コントローラーに移動します。
ステップ 4: WUDFRd ドライバーのエラーは、外部接続された USB デバイスが原因である可能性があります。したがって、このリストにある各 USB ドライバーをアンインストールすることから始めます。これを行うには、USB ドライバーを右クリックし、[アンインストール] ボタンを選択する必要があります。
ステップ 5: コンピューターを再起動し、エラー メッセージが表示されるかどうかを確認します。これで WUDFRd ドライバー エラーが解消された場合は、USB ドライバーがインストールされると問題は解決されます。そうでない場合は、次の手順を再度確認できます。
ステップ 6: エラー メッセージがまだ表示される場合は、デバイス マネージャーをもう一度開きます。次に、「アクション」に移動し、「ハードウェア変更のスキャン」を選択します。
ステップ 7: USB ドライバーは手動で更新するか、Advanced Driver Updater などのドライバー アップデーターを使用する上記の方法を使用して更新する必要があります。
Windows ドライバー サービスの設定を確認します -
この方法は、次の問題を解決するのに役立ちます。 WUDFRdドライバーエラー。ここでは、コンピュータをスムーズに実行し続けるために Windows サービスを修正する必要があります。 「ドライバー WUDFRd の読み込みに失敗しました」エラーを修正する方法を確認するには、以下の手順に従ってください。
ステップ 1: デスクトップに移動し、Windows キー + R を押します。
ステップ 2:コマンド ウィンドウを実行し、次のように入力します。
services.msc
Enter キーを押して [OK] をクリックします。
ステップ 3: 新しく開いた Windows for Services で、Windows Driver Foundation サービスを探します。
ステップ 4: 次に、Windows Driver Foundation を右クリックして、[Windows Driver Foundation サービス] を選択します。
ステップ 5: このウィンドウで [全般] タブに移動し、スタートアップのステータスを確認します。
ステップ 6: ここで [自動] が無効になっている場合は選択し、[自動] をクリックします。適用します。
まとめ -これで、Windows PC でドライバー WUDFRd の読み込みに失敗したエラーを修正する可能なすべての方法の投稿は終わりです。 Windows を最新バージョンに更新し、電源設定を変更することも役立ちます。 Windows の WUDFRd ドライバーおよびその他のデバイス ドライバー関連の問題を修正するには、Advanced Driver Updater を使用することをお勧めします。
高度なドライバー アップデーターをダウンロードする
この記事が WUDFRd の修正に役立つことを願っています。 Windows 10 でエラーを読み込めませんでした。この投稿をより便利にするために、この投稿に関するご意見をお聞かせください。ご提案やご意見は、以下のコメントセクションでお待ちしております。ソーシャル メディアで記事を共有して、友人や他の人と情報を共有してください。
ご意見をお待ちしています!
Facebook、Twitter、Instagram を利用しています。ご質問やご提案がございましたら、以下のコメント欄にご記入ください。解決策をご連絡させていただきます。私たちは、テクノロジーに関連する一般的な問題の解決策とともに、ヒントやコツを定期的に投稿しています。
関連トピック -
Windows 10、8、7 でドライバーの電源状態の障害を修正する簡単な手順。
NVIDIA GeForce グラフィック カード ドライバーを更新するにはどうすればよいですか?
Windows 10 でスリープ モードの問題を解決する方法。
古いシステムの動作を高速化する 70 の方法: これまでにないほど PC を高速化します。
方法100 ディスク使用量の Windows 10 エラーを修正するには。
読み取り: 0