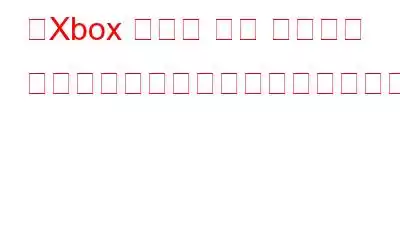Windows ユーザーにとって、Xbox ゲーム バーはまさに恩恵です。ゲームプレイを記録できるだけでなく、画面上のアクティビティも記録できます。ゲームやゲームプレイの録画に興味がある場合は、Windows PC をゲーム用に最適化する最良の方法をいくつか紹介します。そうは言っても、多くの Windows 11 ユーザーは、Xbox ゲーム バーの録画ボタンがグレー表示になっていると不満を抱いており、これは 1 回限りではなく、繰り返し発生するものです。
それがあなたであれば、幸運です。ここでは、「Xbox ゲーム バーの録画ボタンがグレー表示になっている」ボタンを修正する最良の方法のいくつかについて説明します。
問題は一体何ですか?
2 つの問題が表面化しました – まず、ユーザーが Windows + G キーを押して Xbox ゲーム バーを起動しようとするとすぐに、キーの組み合わせでは、バー自体は表示されません。 2 番目に、さらに一般的な問題は、ゲーム バーが表示されていても、録画またはキャプチャ ボタンがグレー表示になることです。
問題を解決するには、効果的であることが証明されているいくつかの方法をご紹介します –
Windows 11 PC で Xbox ゲーム バーの録画ボタンがグレー表示される問題を修正する方法
1. Xbox アプリをリセットする
アプリをリセットすると、アプリが元の状態と、最初に Windows 11 をインストールしたときの設定にリセットされます。同じ手順を次に示します。
1. Windows + I キーの組み合わせを押して、設定を開きます。
2. 「設定」ウィンドウが開いたら、左側にある「アプリ」をクリックします。
3.右側から「インストールされているアプリ」をクリックします。
4.検索バーに「Xbox」と入力し、Xbox ゲーム バー名の横にある 3 つのドットをクリックします。
5. 「詳細オプション」をクリックします。
6. [リセット] オプションが表示されるまで下にスクロールします。 [リセット] オプションのすぐ下にある [リセット] ボタンをクリックします。
リセットすると、Xbox ゲーム バーの記録ボタンが再び使用できるようになります。そうでない場合は、この投稿で説明されている他の手順に従ってください。
2.コマンド プロンプトを使用して ieframe.dll ファイルを修復する
破損した .dll ファイルまたはダイナミック リンク ライブラリ ファイルがアプリの誤動作の原因であることが多く、Xbox ゲーム バーの録画ボタンがグレー表示されるのはそれが原因である可能性があります。 DLL ファイルを修復する手順は次のとおりです –
1. Windows の検索バーに「cmd」と入力し、右側の「管理者として実行」をクリックします。
2.コマンド プロンプト ウィンドウが開いたら、コマンドをコピーして貼り付けます。 以下、次々と言及。各コマンドの後に Enter キーを押します –
SFC /scanfile=c:\windows\system32\ieframe.dll sfc /verifyfile=c:\windows\system32\ieframe.dll assoc sfc /scannow
3.コンピュータを再起動してください。再起動したら、Xbox ゲーム バーの録画ボタンが機能しているかどうか、またはまだグレー表示になっているかどうかを確認します。
3.サードパーティの画面録画ツールを使用する
当面の問題を解決する一方で、Windows 11 PC 用のサードパーティの画面録画ソフトウェアの使用を検討できます。結局のところ、なぜ仕事に支障をきたす必要があるのでしょうか?たとえば、優れたゲームプレイを記録することを熱心に待っていた場合、問題が発生して中断する必要はありません。
Windows 画面上の画面上のアクティビティを記録するには、TweakShot Screen Recorder などの画面記録ユーティリティを使用できます。これは、画面録画や音声を完全に把握できる、使いやすく機能が豊富なスクリーンレコーダーです。
TweakShot スクリーン レコーダー – 機能の概要:
- 画面の任意の領域 – アクティブなウィンドウを記録します、全画面または選択した領域
- 録音する音声を選択します
- ウェブカメラで画面を録画する < li aria-level="1">録画のスケジュール設定
- 自動停止および自動分割機能
- ライブ ストリームソーシャル メディア
- 画面録画に透かしを追加NEW
TweakShot スクリーン レコーダーの使用方法?
1. TweakShot Screen Recorder をダウンロード、インストールし、実行します。
2.アクティビティを記録する画面の領域を選択します。
3.録音したいオーディオを選択します –
- 独自のオーディオを録音できます
- マウス カーソルとマウス クリックを表示または非表示にします
- システムオーディオ、またはマイクやスピーカーからのオーディオを録音する
4.ウェブカメラを録画することも選択できます。
5.録画中に画面の任意の領域をキャプチャします。
6.赤色の「記録」ボタンをクリックします。
7. [設定] では、フォーマット、フレーム レート、サイズ、その他のさまざまな側面を好みに応じて選択することもできます。
TweakShot Screen Recorder、その機能、価格、その他のさまざまな側面について詳しく知りたいですか?ここでそのレビューをチェックしてください。
4.ゲーム DVR 値の編集
これは l 少し進んだステップ。ここで、Windows OS のレジストリ エディタにアクセスし、DVR 値を変更できます。その手順は次のとおりです –
1. Windows + R を押して、[ファイル名を指定して実行] ダイアログ ボックスを開きます。
2.ダイアログ ボックスが開いたら、「regedit」と入力して Enter キーを押します。
3.次のパスに移動します –
Computer\HKEY_CURRENT_USER\Software\Microsoft\Windows\CurrentVersion\GameDVR
4. AppCaptureEnabled キーを探します。そこにない場合は、ウィンドウ内の任意の場所を右クリックし、[新規] を選択してから、Windows オペレーティング システムに応じて [QWORD (64 ビット) 値] または [DWORD (32 ビット) 値] オプションを選択します。
5. 「値の名前」フィールドに「AppCaptureEnabled」と入力し、「値のデータ」フィールドに「1」と入力します。
6. [OK] をクリックします。
まとめ
Xbox ゲーム バーの録画ボタンはまだグレー表示になっていますか? それとも、問題なく画面を録画できるようになりましたか?問題を解決できた場合は、上記のどの方法が役に立ったかをコメントセクションでお知らせください。トラブルシューティングのヒントやコツ、アプリやソフトウェアのリスト、その他の興味深い技術コンテンツなど、その他のコンテンツについては、WeTheGeek を読み続けてください。 Instagram、Flipboard、Twitter、Pinterest、Facebook、YouTube でも私たちを見つけることができます
読み取り: 0