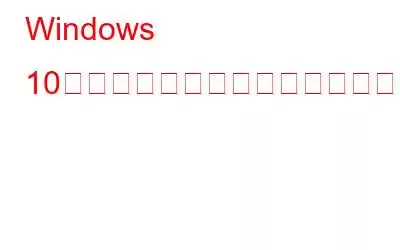内部電源エラーは通常、デバイスの機能を停止する可能性がある BSOD (ブルー スクリーン オブ デス) 例外です。
つまり、あなたはこのブルー スクリーン オブ デスの停止コード エラー メッセージで行き詰まってしまったのです。私たちがあなたの救助のためにここにいます。この投稿では、Windows 10 PC の内部電源エラーを解決できるいくつかの解決策について説明しました。
画像ソース: スーパー ユーザーしかし、始める前に、このエラーの内容とその原因について基本的に理解しましょう。
内部電源エラーとは何ですか?何が原因でしょうか?
内部電源の問題はデバイス上で継続的なループとして発生しており、この障害を回避するための選択肢はあまりありません。これは通常、ドライバーが古くなったり壊れたりした場合、またはシステムによって小さなサイズの休止状態ファイルが作成された場合に発生します。
しかし、はい、心配する必要はありません。幸いなことに、このブルー スクリーン例外を修正するために試せる解決策がいくつかあります。
こちらもお読みください: Windows 10 の PFN LIST CORRUPT ブルー スクリーン エラー
Windows 10 の内部電源エラーを修正する方法
もう、デバイスの再起動を何度か試したことがあるはずですよね?マシンを再起動してもうまくいかなかった場合は、いくつかの異なる解決策を試してみましょう。
#1 システム ドライバーを更新する
前述したように、システムが古いドライバーで動作している場合、ブルー スクリーンの中断が発生する可能性があります。したがって、すべてのシステム ドライバーを修正して、問題が解決されるかどうかを確認します。
Windows + R キーの組み合わせを押して、[ファイル名を指定して実行] ダイアログ ボックスを開きます。
テキストボックスに「Devmgmt.msc」と入力し、Enter キーを押してデバイス マネージャーを開きます。
デバイス マネージャー ウィンドウで、三角形のアイコンを探します。オプションの横にある感嘆符の形のアイコン。これらのアイコンを見つけた場合は、それらを右クリックして「ドライバーの更新」オプションを選択します。
ウィザードに表示される画面上の指示に従って、Web からドライバーの最新アップデートを取得します。
デバイス マネージャーにリストされている古い/破損したシステム ドライバーをすべて更新してください。
サードパーティのドライバー アップデーター ツールを使用します。システム ドライバーを手動で更新するプロセスは、時間がかかりすぎる可能性があります。多忙な。そう思いませんか?代わりに、ドライバー アップデーター ツールを利用することもできます。デバイスを自動的にスキャンして検索する Smart Driver Care ユーティリティ ツールを Windows にダウンロードします 古いまたは破損したシステムドライバーの場合。 Smart Driver Care ドライバー アップデーター ツールを使用すると、ワンクリックで、デバイスにインストールされているすべての古いシステム ドライバーとソフトウェアを更新できます。必要な作業は次のとおりです。
Windows 10 PC に Smart Driver Care をインストールします。
「今すぐスキャン」ボタンを押して開始します。
これでツールが動作し、ほんの数秒で、デバイスにインストールされている古いドライバー、破損したドライバー、または欠落しているドライバーをすべて一覧表示します。更新する必要があるすべての項目にチェックを入れて、右上隅にある「すべて更新」をクリックします。
#2 休止状態ファイルのサイズを編集する
スタート メニューの検索を起動し、「コマンド プロンプト」と入力します。そのアイコンをクリックし、「管理者として実行」オプションを選択します。
コマンド プロンプト シェルで、次のコマンドを入力して Enter キーを押します。
powercfg /hibernate /size 100
コマンドを実行すると、休止状態ファイルのサイズが増加します。上記の変更を加えた後、デバイスでまだ内部電源エラーが発生しているかどうかに関係なく、マシンを再起動します。
#3 グラフィック ドライバーをアンインストールします
次の回避策では、次のようにします。デバイスのディスプレイ ドライバーをアンインストールして、問題の解決に役立つかどうかを確認します。
[スタート] メニューの検索を起動し、「システムの詳細設定」と入力します。 Enter キーを押します。
システムのプロパティ ウィンドウで、「ハードウェア」タブに切り替えます。
「デバイスのインストール設定」ボタンをタップします。
「いいえ(デバイスが期待通りに動作しない可能性があります)」オプションを選択し、OK ボタンを押して変更を保存します。
上記の一連の手順を繰り返した後、停止コード エラーがまだ発生する場合は、デバイスを再起動します。そうでない場合は、メーカーの公式 Web サイトからグラフィック ドライバーの最新のコピーを再インストールします。
こちらもお読みください: 修正: SYSTEM_PTE_MISUSE ブルー スクリーンWindows 10 のエラー
#4 電源設定の変更
スタート メニューの検索を起動し、「電源オプション」と入力して Enter キーを押します。Windows はコントロール パネルにリダイレクトされ、そこでカスタマイズできます。
選択したプランの横にある [プラン設定の変更] オプションをタップします。
プランを編集するには、「広告の変更」をタップします。
[電源オプション] ウィンドウで、[ハードディスク] に移動し、[その後ハードディスクをオフにする] をクリックします。
「次にハードディスクの電源を切る」の値を 0 に設定します。OK ボタンを押して、最近の変更を保存します。
結論
ここでは、Windows 10 マシンの内部電源エラーを解決できる効果的な解決策をいくつか紹介します。ブルー スクリーン エラーを処理するには、いくつかのトラブルシューティング手順に従うだけで、ほんの少しの忍耐力が必要です。それだけです。どのソリューションがお客様にとって最も効果的だったかお知らせください。
その他の質問やサポートについては、お気軽にお問い合わせください。
また、「いいね」を押してソーシャル メディア チャンネルに登録することも忘れないでください。
読み取り: 0