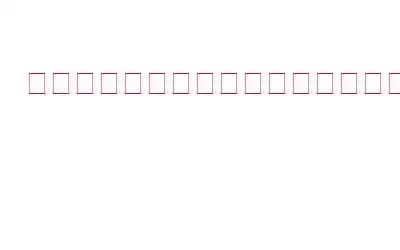スマートフォンを使用している人は誰でも (私を含めて) 1,000 枚以上の写真を持っています。ただし、それらはすべて別のフォルダにごちゃ混ぜに眠っているはずです。このガイドは、Systweak Photo Organizer を使用して写真を日付ごとに並べ替え、さまざまなフォルダーに整理するのに役立ちます。このアプリケーションは、写真を整理し、日、月、年ごとに分類するための最良の方法の 1 つです。
写真オーガナイザーはどのように機能しますか?
ご存知ないかもしれませんが、実際、写真をクリックすると、目に映る以上のものが表示されます。クリックした結果として画像が表示されますが、実際には、画像とともに大量の情報が記録されています。このデータはメタデータと呼ばれ、デバイスのナビゲーション機能がオンになっている場合は、写真がクリックされた日時と、デバイスの詳細および地理位置座標で構成されます。
言い換えると、スマートフォンでインターネットと位置情報をオンにして写真を表示すると、写真を見なくても、いつ、どこで画像をクリックしたかを簡単に特定できます。これは魔法ではありませんが、Photo Exif Editor として知られる別のアプリの助けを借りて実行できます。このアプリを使用すると、ユーザーは画像をクリックしている間に保存されているすべてのデータを取得できます。
Systweak Photo Organizer は、一緒に保存されているのと同じメタデータを使用しました。
写真オーガナイザーを使用して写真を日付順に並べ替える方法
整理する手順は次のとおりです。フォルダーに取り込んだ日付ごとに写真を保存します:
ステップ 1: Microsoft Store で Systweak Photo Organizer をダウンロードしてインストールするか、下のダウンロード ボタンをクリックします。
ステップ 2: このソフトウェアを開くとウィザードが起動し、システム スキャンかフォルダー スキャンのどちらかを選択するよう求められます。
ステップ 3: 選択したら、右下隅にある [次へ] ボタンをクリックします。
注: > システム スキャンは、可能なすべての画像をインポートするためにハードディスクの隅々までスキャンするため、さらに時間がかかります。
ステップ 4: 宛先フォルダを選択し、 をクリックします。 [次へ] ボタンをクリックします。
ステップ 5: 次に、[写真を整理フォルダにコピー] を選択し、[次へ] をクリックします。
ステップ 6: [次へ] ボタンをクリックして写真をインポートします。
ステップ 7: をクリックします。 [完了] ボタンをクリックすると、選択したフォルダー内のすべての画像をインポートした後、ウィザードが終了します。
ステップ 8: Systweak Photo Organizer のメイン インターフェイスが開き、すべての写真がきちんと並べ替えられます。
注: 左側のパネルに注目すると、日、月、年に基づいて自動的に作成された多くのフォルダーが表示されます。
ステップ 9: 任意のフォルダーをクリックし、右端にあるエクスポート ボタンをクリックして、その特定のフォルダーを保存できます。
ステップ 10: または、任意の写真を右クリックして、コンテキスト メニューから [ファイルの場所を開く] を選択して、整理された写真フォルダーの場所に移動します。
ステップ 11: フォルダには、年に基づいて整然と配置されたフォルダが表示され、月に基づいたフォルダなどが含まれます。ウィザードの実行中にコピー オプションを選択したため、すべての画像が元のフォルダーからコピーされます。
マウスを数回クリックするだけで、写真を別のフォルダーに整理するという膨大な作業がようやく軽減されました。
フォト オーガナイザーを使用して写真を日付順に並べ替える方法に関する最終回?
Systweak Photo Organizer は素晴らしい機能です。 1,000 枚以上の写真を並べ替えることは奇跡にほかならないため、写真コレクションに驚異的な効果をもたらすアプリケーションです。ただし、提供されたメタデータに対してのみ機能するという制限が 1 つあります。上記のフォルダー画像に注目すると、「不明な撮影日」という名前のフォルダーが見つかります。これは、必要なメタデータ情報を持たない画像がそのフォルダーに配置されることを意味します。これは、インターネット上でダウンロードした写真、または何らかの理由で意図的にメタデータを編集した友人から受け取った限定された写真にのみ当てはまります。ソーシャルメディアで私たちをフォローしてください – .
読み取り: 0