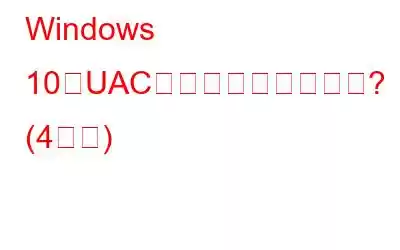Windows 10 を使用しているときに、「このアプリによるデバイスへの変更を許可しますか?」という通知に続いて、「はい」または「いいえ」の 2 つのオプションが表示されることに遭遇したことがあるはずです。
これは、サードパーティのアプリがデバイスに隠れたマルウェアやウイルスを感染させるのを阻止する UAC (ユーザー アカウント制御) が果たす主な役割です。 UAC はセキュリティの観点から非常に有益です。この通知がポップアップ表示されるとすぐに、UAC はデバイス上に安全な環境を作成し、サードパーティ ソフトウェアがシステム設定を変更できないようにします。
ただし、UAC がデバイス上で特定のアプリが実行できなくなる可能性があるため、UAC を無効にする以外に公平な選択肢はありません。
UAC とは何か、無効にする方法、デバイスの安全にとって UAC が重要な理由について学びましょう。
UAC とは何ですか?
Windows 10 で UAC を無効にするいくつかの方法について説明する前に、この用語の基本を理解しましょう。 UAC (ユーザー アカウント制御) は、Windows セキュリティ システムの重要なコンポーネントです。デバイスに侵入しようとするマルウェアやウイルスは、UAC によってサードパーティのアプリがデバイスに変更を加えるのを防ぎます。ただし、まれにこのセキュリティ コンポーネントを無効にしたくなる場合は、システム設定をいくつか変更することで簡単に無効にすることができます。
Windows 10 で UAC (ユーザー アカウント制御) を無効にする方法は?
Windows 10 で UAC を無効にする 4 つの異なる方法をリストします。
#1 コントロール パネル経由
スタート メニューの検索ボックスを起動し、「Control」と入力します。
コントロール パネル ウィンドウで、[ユーザー アカウント] をタップします。 「ユーザー アカウント制御設定の変更」を選択します。
「ユーザー アカウント制御設定」というラベルの付いた新しいウィンドウが画面に表示されます。スライダーを「通知しない」と表示される下部にドラッグします。
「OK」ボタンを押して、最近の変更を保存します。
ユーザー アカウント制御を使用すると、新しいサードパーティ アプリケーションの使用中またはインストール中にアラート通知が受信されることはありません。
#2 コマンド ライン ターミナル経由
UAC を無効にするもう 1 つの方法は、コマンドラインターミナル。次の簡単な手順に従って、デバイスに必要なセキュリティ変更を加えます。
[スタート] メニューの検索ボックスを起動し、「コマンド プロンプト」と入力し、そのアイコンを右クリックして、[管理者として実行] を選択します。
コマンド プロンプト内
reg.exe ADD HKLM\SOFTWARE\Microsoft\Windows\CurrentVersion\Policies\System /v EnableLUA /t REG_DWORD /d 0 /f.
コマンドが実行されたら、すべてのウィンドウを終了し、デバイスを再起動します。
#3 グループ ポリシー エディター経由
グループ ポリシーエディターは、ユーザー アカウントと関連設定を制御できる Windows OS の重要なコンポーネントです。グループ ポリシー エディターを使用して Windows 10 で UAC を無効にするには、次の簡単な手順に従ってください。
Windows + R キーの組み合わせを押して、[ファイル名を指定して実行] ダイアログ ボックスを開きます。テキストボックスに「Gpedit」と入力し、Enter キーを押します。
グループ ポリシー エディター ウィンドウで、次の場所に移動します。
コンピューターの構成 > Windows の設定 > セキュリティの設定 > ローカル ポリシー >セキュリティ オプション。
ウィンドウを下にスクロールして、「ユーザー アカウント制御: すべての管理者を管理者承認モードで実行する」を探します。このファイルをダブルタップしてプロパティを開きます。
「無効」オプションをタップします。 [OK] および [適用] ボタンを押して、最近の変更を保存します。
#4 レジストリ エディター経由
UAC を無効にするもう 1 つの方法は、Windows でレジストリ エディターを使用することです。レジストリに簡単な変更を加えることで、Windows 10 で UAC を簡単に無効にすることができます。
Windows + R キーの組み合わせを押して、[ファイル名を指定して実行] ダイアログ ボックスを開きます。テキストボックスに「Regedit」と入力し、Enter キーを押してレジストリ エディタを開きます。
レジストリ エディタ ウィンドウで、次のパスに移動します。
HKEY_LOCAL_MACHINE\SOFTWARE\Microsoft\Windows\ CurrentVersion\Policies\System
ウィンドウの右側で、「Enable LUA」という名前のファイルを探します。それをダブルタップします。値データのテキストボックスで、値を 0 に設定します。完了したら、[OK] をクリックします。
すべてのウィンドウを終了し、マシンを再起動します。
こちらもお読みください: バックアップ、復元、編集する方法レジストリ エディターを使用したファイル Windows 10?
結論
コントロール パネル、コマンド プロンプト、グループを使用して Windows 10 で UAC を無効にするいくつかの方法を紹介しました。ポリシーエディターとレジストリエディター。これらの方法のいずれかを使用して、デバイスで UAC を無効にすることができます。その他の質問やサポートが必要な場合は、下記のコメント スペースに質問を書き込んでください。
読み取り: 0