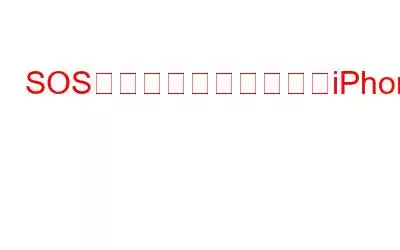iPhone が SOS モードになってしまい、神経をすり減らすような状況に遭遇したことがありますか? iPhone の緊急 SOS 機能は貴重な安全ツールですが、SOS モードになると問題が発生する可能性があります。あなたは一人じゃない!多くの iPhone ユーザーはこのイライラする問題に直面していますが、心配する必要はありません。この記事では、iPhone が SOS モードになってしまった場合の対処法を説明します。この厄介な問題を解決し、iPhone を通常の機能に戻すための解決策を段階的に説明します。
解決策に入る前に、SOS モードとは何か、そしてその理由を簡単に理解しましょう。問題が発生する可能性があります。
それでは、これ以上苦労することなく、始めましょう。
SOS モードとは何ですか?
SOS モードは、次のことを可能にする iPhone の機能です。すぐに緊急援助を求めることができます。 SOS モードを有効にするには、サイド ボタンと音量を上げるボタンまたは音量を下げるボタンを 5 秒間押し続けます。これによりカウントダウンタイマーが作動し、タイマーがゼロになると、iPhone は自動的に 911 に電話します。
iPhone が SOS モードになっているのはなぜですか?
理由はいくつかあります。 iPhone が SOS モードでスタックする可能性があります。考えられる可能性の 1 つは、サイド ボタンと音量ボタンを長押ししすぎて、誤って SOS モードを有効にしてしまったことです。もう 1 つの可能性は、iPhone にソフトウェアの不具合が発生していることです。最後に、iPhone が低電力状態にあり、SOS モードを終了するのに十分なバッテリー電力がない可能性もあります。
それでは、iPhone が動かなくなったときに最も効果的な修復方法を見てみましょう。
SOS モードでスタックした iPhone を修正する方法
SOS モードでスタックした iPhone を修正するには、いくつかの簡単な手順があります。
1 。 iPhone を強制的に再起動します
最初に試す最も簡単な解決策は、強制的に再起動することです。この方法により、ソフトウェアの軽微な問題が解決され、iPhone のシステムが更新され、SOS モードの問題が解決される可能性があります。
iPhone 8 以降の場合: 音量を上げるボタンを押してすぐに放します。音量を下げるボタンを押してすぐに放します。次に、Apple ロゴが表示されるまでサイド ボタンを押し続けます。
iPhone 7 または iPhone 7 Plus の場合: サイド ボタンと音量ダウン ボタンを押し続けます。 Apple ロゴが表示されるまで同時に押します。
iPhone 6s 以前の場合: 電源ボタンとホームボタンを同時に押し続けます。 Apple ロゴが表示されるまで待ちます。
2. SIM カードを取り外します
iPhone がまだ SOS モードのままである場合は、SIM カードを取り外してみてください。これにより、iPhone のネットワーク設定がリセットされ、問題が解決される可能性があります。 SIM カードを取り外すには、次の手順に従ってください。
- ペーパークリップまたは SIM イジェクター ツールを使用して、SIM カード トレイを開きます。
- トレイから SIM カードを取り出します。
- 数秒待ってから、SIM カードをトレイに再度挿入します。
こちらもお読みください: iPhone で iMessage がアクティベートしない問題を修正する方法
3 。リカバリ モードを使用して iPhone を更新します
iPhone が緊急 SOS モードのままになっている場合でも、心配する必要はありません。簡単な解決策としては、デバイスをリカバリ モードで更新することが考えられます。以下の簡単な手順に従うだけで、携帯電話を正常な状態に戻すことができます。
- PC で iTunes を開き、専用ケーブルを介して iPhone を接続します。
- iPhone を強制的に再起動します。
- ポップアップ ウィンドウが画面を飾り、「アップデート」 をタップするよう促します
- 熟練した指揮者のように、iTunes が魔法を発揮します。そして、SOS モードに別れを告げ、デバイスを通常の状態に戻します。
こちらもお読みください: 修正方法: iPhone が Apple ロゴを表示したり電源をオフにしたりし続ける
4. iOS アップデートを確認する
iPhone が SOS モードでスタックする原因となるソフトウェアのバグは、多くの場合 Apple によって iOS アップデートを通じて解決されます。 iPhone が最新バージョンの iOS で実行されていることを確認すると、ソフトウェア関連の問題の多くを解決できます。
アップデートを確認するには、「設定」 に移動し、 をタップします。 >「一般」 の後に「ソフトウェア アップデート」 が続きます。アップデートが利用可能な場合は、ダウンロードしてインストールします。
こちらもお読みください: iPhone、iPad、Mac を今すぐ更新してください。さもなければ、潜在的なリスクに直面します!
5.ネットワーク設定をリセットする
ネットワーク設定が正しくないことも、iPhone が SOS モードでスタックする原因となる可能性があります。ネットワーク設定をリセットすると、問題の原因となっている可能性のある接続関連の問題を解決できる可能性があります。
ネットワーク設定をリセットするには、 [設定] に移動し、 [全般] をタップします。 」 に続いて 「iPhone の転送またはリセット」 「ネットワーク設定のリセット」 を選択し、操作を確認します。
6. iTunes を使用して iPhone を復元する
上記の解決策がいずれも機能しない場合は、iP の復元を試みることができます。 iTunesを使って磨きをかける。このプロセスではデバイスからすべてのデータが消去されるため、続行する前に最新のバックアップがあることを確認してください。
iPhone のデータをバックアップします。 iTunes がインストールされているコンピュータに iPhone を接続し、デバイスをリカバリモードにします。 iTunes の画面上の指示に従って、iPhone を工場出荷時の設定に復元します。
こちらもお読みください: App Store と iTunes でアカウントが無効になっています (修正済み)
7. Apple サポートに連絡する
上記の手順をすべて試しても iPhone が SOS モードのままになる場合は、Apple サポートに連絡する必要があります。問題の解決をお手伝いできる場合もあれば、iPhone の交換が必要になる場合もあります。
解決済み: iPhone が SOS モードでスタックするiPhone が SOS モードでスタックするのは不安になるかもしれませんが、以下で説明する解決策を参照してください。このガイドを読めば、問題を自分で解決できる知識が得られます。単純な強制再起動、ソフトウェアのアップデート、設定の調整など、iPhone の機能を再び制御できるようになります。テクノロジー デバイスのトラブルシューティングに関しては、情報を常に入手し、積極的なアプローチをとることが常に有利に働くことを覚えておいてください。
Windows、Android、iOS に関連するその他のトラブルシューティング ガイド、リスト、ヒントとコツについては、こちらをご覧ください。 、macOS の場合は、 と Pinterest でフォローしてください。
次の記事: iPhone で Apple Pay が機能しない場合の 7 つの方法
読み取り: 12