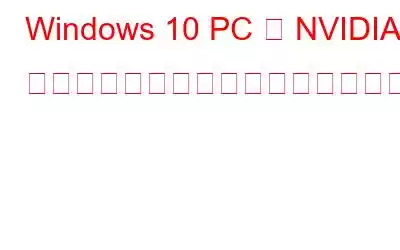ディスプレイの問題が発生した場合、またはコンピューターの速度が少し遅くなったと感じた場合は、ドライバーに問題がある可能性があります。または、コンピューターの応答時間に一定の遅れがあると感じた場合、それはグラフィック ドライバーに問題があると考えられます。このガイドは、Windows 10 に NVIDIA ドライバーを再インストールする手順を説明します。
Windows 10 PC に NVIDIA ドライバーを再インストールする方法
アプリケーションを再インストールする場合は、アプリケーションがシステムにすでに存在しているものの、期待どおりに動作していないことは明らかなので、再インストールすることをお勧めします。このような場合、まずシステムからアプリを完全にアンインストールしてから、ドライバーを新たに再インストールすることが重要です。
Windows 10 PC で NVIDIA ドライバーをアンインストールする手順
システムからドライバーをアンインストールするには、以下の手順に従って、デバイス マネージャーとして知られる Microsoft の組み込みツールを使用する必要があります。
ステップ 1: ファイル名を指定して実行ファイルを開きます。 Windows + R を押してボックスを開き、開くボックスに「devmgmt.msc」と入力してデバイス マネージャーを起動します。
ステップ 2: アンインストールするにはNVIDIA ドライバーの場合は、[ディスプレイ アダプター] をクリックしてドロップダウンをリストし、グラフィック カードを表示します。
ステップ 3: 次に、NVIDIA カードを右クリックし、[デバイスのアンインストール] を選択します。コンテキスト メニュー。
ステップ 4: 新しいプロンプト ボックスが表示され、[このデバイスのドライバー ソフトウェアを削除する] の横にチェックマークを付けて、クリックします。
ステップ 5: 画面に表示される指示を実行し、コンピュータを再起動します。
>注: NVIDIA ドライバーがアンインストールされると、Windows 10 は汎用ドライバーに戻ります。つまり、画面に標準の色が表示されます。
Windows 10 PC に NVIDIA ドライバーをインストールする手順?
現在の NVIDIA ドライバーが PC からアンインストールされたら、更新されたドライバーをシステムに再度インストールし始めます。 NVIDIA ドライバーを再インストールするには 2 つの方法があり、どちらも 100% 動作することが保証されています。ただし、両方に必要な時間、労力、およびスキルには違いがあります。
方法 1: 公式 Web サイトからドライバーを手動でダウンロードする最初の方法では、コンピューターとグラフィックスに関する特定の詳細を知る必要があります。モデル名や番号などのカード。それらを特定したら、次の手順に従います。
ステップ 1: NVIDIA 公式 Web サイトに移動します。
ステップ 2: 必要な詳細を入力し、[検索] ボタンをクリックします。
画像クレジット: NVIDIAステップ 3: 新しいページが読み込まれ、ドライバーに関する詳細が表示されます。確認したら、[ダウンロード] ボタンをクリックします。
ステップ 4: 次に、GeForce Experience アプリケーションがドライバーとともにダウンロードされることが通知されます。 [ダウンロード] ボタンを再度クリックして、ダウンロード プロセスを開始します。
画像クレジット: NVIDIAステップ 5: ファイルのダウンロードが完了したら、ファイルを実行し、インストール手順を実行します。
方法 2: Advanced Driver Updater を使用してドライバーを自動的にダウンロードするシステムに NVIDIA ドライバーを再インストールする別の方法は、Advanced Driver Updater を使用することです。このサードパーティ ツールは、コンピュータをスキャンしてすべてのドライバの問題を検出し、特定されたすべての問題を修正するのに役立ちます。これには NVIDIA グラフィック ドライバーも含まれており、このアプリケーションを使用する手順は以下で説明されています。
最終的な説明Windows 10 PC に NVIDIA ドライバーを再インストールする方法?ディスプレイの問題を修正するために NVIDIA ドライバーを再インストールするプロセスは比較的単純で、すぐに実行できます。ただし、Advanced driver Updater などのドライバー アップデーター ツールを使用して、マウスを数回クリックするだけでこのタスクを実行する方が便利です。 ADU アプリを使用するもう 1 つの大きな利点は、すべてのドライバーを更新して PC の効率とパフォーマンスを向上できることです。
Facebook、Twitter、YouTube などのソーシャル メディアでフォローしてください。ご質問やご提案がございましたら、以下のコメント欄にご記入ください。解決策をご連絡させていただきます。私たちは、テクノロジーに関する一般的な問題への回答とともに、ヒントやテクニックを定期的に投稿しています。
読み取り: 0