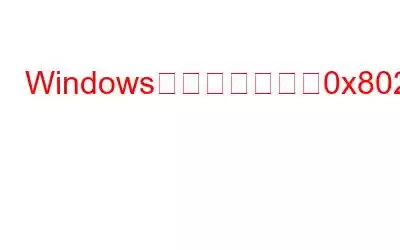Windows では、コンピュータにログインするための 4 つの異なる方法 (PIN ログイン、セキュリティ キー、顔認識、指紋認識) を提供しています。ほとんどの場合、これらのオプションはすべて正常に機能しますが、PIN を使用してサインインしようとすると、0x80280013 問題が発生する可能性があります。
このエラーの主な原因は、サポートされていない Windows アップデートですが、場合によっては、サポートされていない Windows アップデートが原因である場合もあります。より深刻な問題が発生し、広範な調査が必要になる可能性があります。その結果、Windows ログイン エラー 0x80280013 が発生した場合は、次の手順に従って問題を解決してください。
こちらもお読みください: Windows ログイン画面のメッセージを変更する手順とフォント
Windows ログイン エラー 0x80280013 を修正する方法に関する専門家推奨の方法
Windows アップデートを更新する
最初にできることは、最新の Windows アップデートをダウンロードすることですエラーコードを取り除くために。現在の Windows バージョンの欠陥が問題の原因である可能性があります。この問題を解決するには、利用可能なすべての Windows アップデートをダウンロードします。
ステップ 1: [設定] メニューの左側から、[Windows Update] を選択します。
ステップ 2: アップデートを確認するには、 をクリックします。
ステップ 3: Windows はアンインストールされたすべてのアップデートを検索して表示します。それらをインストールすることをお勧めします。
こちらもお読みください: Windows Update トラブルシューティング ツールが機能しない問題を修正する方法
Ngc フォルダー クリーンアップ
こちらすでに説明したように、コンピューターのロックを解除する他の方法もあります。ただし、PIN コードを使用する場合、コンピュータはすべての PIN データを格納する特別なフォルダを作成します。 Ngc フォルダーはこの場所の名前です。ただし、Ngc フォルダーが破損し、コンピューターにログインできなくなることがあります。これを解決するには、Ngc フォルダーの内容を空にする必要があります。方法は次のとおりです。
ステップ 1: Win + R を押して [ファイル名を指定して実行] ボックスを開き、次のパスを貼り付けて Enter キーを押します。
C:\Windows\ServiceProfiles\LocalService\ AppData\Local\Microsoft
ステップ 2: Ngc フォルダーを右クリックすると、コンテキスト メニューに [削除] アイコンが表示されます。
こちらもお読みください: サインイン オプションが Windows 11 で機能しない場合
TPM 設定を調整する
暗号キーは、トラステッド プラットフォーム モジュール (TPM) によって保護のために使用されます。マシンを保護します。 Windows PIN ログインを使用するには、TPM ハードウェア層暗号化を有効にする必要があります。有効にする方法は次のとおりです。
ステップ 1: [ファイル名を指定して実行] ダイアログに「tpm.msc」と入力します。
ステップ 2: TPM 管理ウィンドウの上部バーにある [アクション] をクリックした後、コンテキスト メニューから [TPM の準備] を選択します。
ステップ 3: 変更を保存するには、コンピュータを再起動します。
注: [TPM の準備] オプションがグレー表示になっていても心配する必要はありません。これは、マシンに TPM がすでに設定されていることを示しているだけです。
こちらもお読みください: TPM とは何か、および Windows 11 がすべてのユーザーに TPM チップの使用を強制する理由
高速スタートアップをオフにする
コンピュータの起動時間を短縮する機能である高速スタートアップを無効にすると、ほとんどの起動またはログインの問題が解決されることがよくあります。 Windows ではさまざまな方法で高速スタートアップを無効にすることができますが、ここでは最も簡単な方法の 1 つを示します。
ステップ 1: コントロール パネルを開いたら、[システムとセキュリティ] > [電源オプション] に移動します。
ステップ 2: 左側のパネルで、[電源ボタンの動作を選択する] をクリックします。
ステップ 3: [現在利用できない設定を変更する] というラベルのリンクを選択します。
ステップ 4: シャットダウン設定で、[高速スタートアップを有効にする] ボックスのチェックを外します。
ステップ 5: 変更を保存するには、クリックします。
ステップ 6:これで、高速スタートアップがオフになるはずです。コンピュータを再起動し、もう一度サインインを試みます。
クイック PIN サインイン機能を有効にする
PIN コードを使用してサインインを許可するドメイン ユーザーを選択するには、便利な PIN サインイン ポリシーの設定。この設定が無効になっている場合、PIN によるログインはできません。次のアクションを実行すると、ローカル グループ ポリシー エディターを使用してこの設定を有効にできます。
ステップ 1: gpedit.msc を入力した後、[ファイル名を指定して実行] ダイアログ ボックスに入力します。
ステップ 2 : ローカル コンピュータ ポリシー、コンピュータの構成、管理用テンプレート、システム、ログインを開きます。
ステップ 3: [コンビニエンス PIN サインインをオンにする] オプションを見つけてダブルクリックします。
ステップ 4: [有効にする] をクリックした後、[適用] > [OK] を選択します。
新しい PIN を設定する
他に必要なことはありません。問題が解決しない場合は、PIN をリセットするしかありません。以下の手順に従ってこれを実行できます。
ステップ 1: Win + I ホットキーを押すと、[設定] メニューにアクセスできます。
ステップ 2: アカウントを選択できます。
ステップ 3: [アカウント設定] メニューから [サインイン] オプションを選択します。
ステップ 4: ドロップダウン メニューをクリックして PIN を選択します (Windows)こんにちは)。
ステップ 5: [PIN を忘れた] リンクを選択します。
ステップ 6: Microsof で アカウント プロンプトが表示されたら、[続行] をクリックします。
ステップ 7: メールに送信されたコードを入力します。
ステップ 8: 新しい PIN を作成します。
Windows ログイン エラー 0x80280013 を修正する方法Windows ではログインの問題がかなり頻繁に発生します。破損した NGC フォルダー、最新でない Windows アップデート、または高速スタートアップ機能がすべて原因である可能性があります。 Windows ログイン問題 0x80280013 の根本原因が何であれ、前述の解決策を使用すると、問題を迅速に解決できる可能性があります。
ご質問や推奨事項がございましたら、以下のコメント欄でお知らせください。喜んで解決策を提供させていただきます。私たちは、一般的な技術関連の問題に対するアドバイス、トリック、解決策を頻繁に公開しています。 Facebook、Twitter、YouTube、Instagram、Flipboard、Pinterest でも私たちを見つけることができます。
読み取り: 0