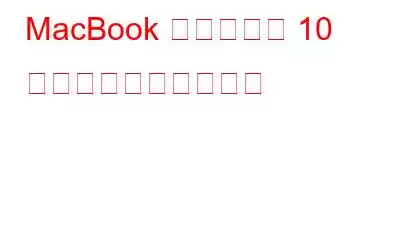Windows PC を使用しているか、MacBook を使用しているかにかかわらず、どのマシンも時間の経過とともにその栄光を失う傾向があります。したがって、最近 MacBook に問題が発生し始めたとしても、心配する必要はありません。あなたは一人じゃない!大多数のユーザーは、Macbook の一般的な問題、それがどのように生産性を妨げるか、そしてこれらの問題の原因について大声で語っています。
これらの問題は、簡単なトラブルシューティングと、デバイスの設定にいくつかの簡単な変更を加えることで簡単に解決できます。設定。したがって、MacBook の交換を考えている場合は、その考えを保留してください!
ディスプレイの問題から起動の遅さまで、何でも構いません。この投稿では、MacBook の最も一般的な問題とその簡単な解決策に関する詳細なガイドを説明します。
MacBook の一般的な問題とその修正方法
まずは MacBook の入手方法を学びましょう
#1 遅くて遅いパフォーマンス
画像出典: How to Geekデバイスのパフォーマンスが遅くて遅い、何かを取得するまで永遠に待つことほどイライラすることはありません。完了し、空白の画面を見つめます。右?応答するまでに長い時間がかかる MacBook は、決して悪夢ではありません。では、この読み込み速度の遅さの原因は何でしょうか? MacBook のパフォーマンスがこのようになっているのはなぜですか?きっとあなたの心はそのような考えでいっぱいだと思います。
デバイスのパフォーマンスが徐々に低下する最も一般的な理由は次のとおりです。
- ストレージ容量が不十分です。
- 古い OS。
- デスクトップが乱雑です。
- ジャンク ファイルと一時データが多すぎます。
これらの問題を解決するには、まずデバイス上のストレージ領域を解放することから始めます。デバイスのストレージ容量を占有しているものを簡単にスキャンし、使用しなくなったアプリ、冗長ファイル、ジャンクデータを削除するだけです。
次のステップは、アップデートがあるかどうかを確認することです。 macOS で利用できます。上部のメニューバーにあるAppleアイコンをタップし、「システム環境設定」を選択します。 「システム環境設定」ウィンドウで、「ソフトウェアアップデート」オプションをクリックします。利用可能なアップデートがある場合は、Apple から通知されます。 「今すぐアップグレード」ボタンをタップして、macOS の最新バージョンをダウンロードできます。また、最新のアップデートのインストールを見逃さないように、「Mac を自動的に最新の状態に保つ」オプションにチェックを入れてください。
そして、アップデートが完了したら、 MacBook は正常に動作しました。時間をかけてデスクトップを掃除してください。 (はい、私たちは知っています ああ、あなたはしばらくこのタスクを避けてきました)。 [表示] > [並べ替え] をタップすると、すべてのデスクトップ アイコンをすばやく整理できます。
#2 バッテリーの消耗が早すぎる
MacBook でよくあるもう 1 つの問題は、バッテリーの消耗が速すぎることです。 MacBook のバッテリー寿命が短いと、確かに心が痛むことがあります。 Mac があまりにも多くのバックグラウンド アプリケーションやビジュアル エフェクトで動作している場合、GPU とメモリの負荷が増加する可能性があります。したがって、MacBook のバッテリー消費率が高くなっていないことを確認するために、次のことを試すことができます。
- 動きを減らす:Mac で画面の動きを減らすには、Apple アイコン > システム環境設定 > アクセシビリティ > ディスプレイに移動します。 「動きを減らす」オプションにチェックを入れます。アニメーションをオフにすると、バッテリーの割合を即座に大幅に節約できます。
- 多くの作業を避けるアプリケーションを一度に使用: あまりにも多くのアプリケーションやタブで作業すると、MacBook に特にバッテリーのパフォーマンスに悪影響を与える可能性があります。 Mac でエネルギー消費量を表示するには、[アプリケーション] フォルダー > [ユーティリティ] > [アクティビティ モニター] に進みます。 [アクティビティ モニター] ウィンドウで、[エネルギー] 列をタップして、デバイスが現在消費しているエネルギー量を確認します。
こちらもお読みください: MacBook でバッテリーの状態を確認する方法
#3 ディスプレイのちらつき
MacBook の画面がちらつきますか?パニックを起こして冷静さを失う前に、この問題の解決に役立ついくつかのことを試してください:
- 再起動: デバイスをシャットダウンしてから再起動します。
- グラフィックの自動切り替えをオフにする: Apple アイコンをタップし、「システム環境設定」を選択します。 [省電力] をタップし、画面のちらつきを避けるために [自動グラフィックス切り替え] オプションのチェックを外します。
- PRAM と SMC をリセットします。
- macOS を更新します。
- 電源コンセントとすべての物理接続を確認します。
- MacBook を再配置してみて、
上記のハックがどれもうまくいかない場合は、近くの Apple Store に行って、専門家にデバイスの物理的な検査を受けることをお勧めします。
こちらもお読みください: Mac、MacBook、および iMac で画面のちらつきの問題を解決する方法
#4 WiFi 接続の問題
MacBook で WiFi に接続できませんか? WiFi が切断され続けますか?そうですね、それは―― これは、大多数の人が直面する MacBook の一般的な問題です。ここでは、MacBook での Wifi 接続の問題をトラブルシューティングするいくつかの方法を紹介します。
- オープン ネットワークを避ける: デバイスが自動的にオープン WiFi ネットワークに接続することがあります。したがって、WiFi の速度に何が問題があるのか疑問に思う前に、デバイスが現在接続しているアクティブなネットワークを必ず確認してください。
- ワイヤレス診断を確認する: MacBook で Spotlight 検索を起動し、「ワイヤレス診断」と入力して Return キーを押します。 Mac でワイヤレス診断を実行することは、進行中の接続問題を特定して修正するための優れた方法です。
- WiFi ルーターを再起動します。 そうですね、何も天才的ではありませんが、このトリックは実際に機能します (ほとんどの時間)。 WiFi ルーターの電源を切り、数分後に再起動するだけです。
- SMC と PRAM をリセットします。詳細については、このリンクにアクセスしてください。
- DNS 設定を変更します。Apple アイコン > システム環境設定 > ネットワークに移動します。左側のメニュー ペインで、WiFi ネットワークを選択します。 「詳細設定」をタップします。 DNS サーバーリストの横にある「+」アイコンをクリックします。終了したら、「OK」ボタンをタップします。
#5 外部ドライブが認識されない
外部ドライブがマウント/認識されないままスタックします。 MacBookの問題?不良ディスク セクター、古いドライバー、その他の理由により、デバイスが外付けドライブを認識できない可能性があります。この一般的な MacBook の問題を解決するために試せることをいくつか紹介します。
- 外部ドライブを取り外し、MacBook を再起動します。デバイスが再起動したら、しばらく待ってから、外部ドライブを再度接続します。
- macOS をセーフ モードで起動します。
- 外部ドライブを別のポートに接続してみてください。
#6 カーネル パニック エラー
Mac のカーネル パニック エラーは次のとおりです。 Windows の死のブルー スクリーンと同じくらい恐ろしいです。この問題は、ストレージ容量の不足、互換性のない周辺機器、古い OS またはドライバーなど、さまざまな理由によって発生する可能性があります。 Macbook のカーネル パニック エラーを解決するには、次の回避策を試すことができます。
- ストレージ領域を解放します。
- セーフ モードに切り替えます。
- デバイスをシャットダウンし、すべての周辺機器と接続されているハードウェアを取り外します。外部デバイスを接続せずにデバイスを再起動します。もしそうなら デバイスは問題なく正常に読み込まれます。その後、各周辺機器を (一度に 1 つずつ) 接続して原因を特定してみてください。
こちらもお読みください: Mac、MacBook、iMac でホワイト スクリーンの問題を修復する方法
#7 過熱と大きなファンノイズ
MacBook の過熱問題を解決するには、次の回避策を試すことができます。
- 換気のためのスペースを確保する: そうです、MacBook に呼吸をさせましょう。それはとても簡単です! MacBook を空気が通過するのに十分なスペースがある場所に保管してください。また、デバイスがほこりやゴミの届かない場所にあることを確認してください。
- 机または平らな場所に置く: MacBook をベッドやクッションの上に置かないでください。通気孔を塞ぐ可能性があります。代わりに、MacBook を机やテーブルの上に置いておくことをお勧めします。
- アクティビティ モニターを分析する: Mac のアクティビティ モニターをチェックすることは、どのバックグラウンド アプリやサービスを見つけるのに最適な方法です。
上記の解像度を試した後でも、MacBook から奇妙な音が発生し、過熱している場合は、お近くの Apple 販売店に行くことをお勧めします。保管し、専門家による物理的な検査を受けてください。
こちらもお読みください: MacBook Pro 2021 が過熱していますか?修正は次のとおりです!
#8 Time Machine バックアップの失敗
Time Machine は、macOS の各アップデートに付属する組み込みのバックアップ アプリです。これは Mac 用の効率的なバックアップ ツールで、失われたデータや削除されたデータをわずか数ステップで簡単に復元できます。 MacBook で Time Machine バックアップが失敗した場合、一般的なトラブルシューティングとして試せることがいくつかあります。
- macOS を更新します。古いバージョン。 Time Machine の最新アップデートもダウンロードしてインストールします。
- バックアップ ディスクがデバイスに正しく接続されていることを確認してください。デバイスと同じネットワークに接続され、接続されているかどうかを確認してください。
- バックアップ ディスクを確認するには、上部メニューバーの「Time Machine」アイコン。 Option キーを押したままにして、「バックアップの検証」を選択します。
こちらもお読みください: Time Machine バックアップが失敗しましたか? Time Machine の問題を解決する 5 つの簡単な方法
#9 音が途切れる
MacBook で音声が聞こえません。まず、音量設定が適切であることを確認してください。 MacBook に外部スピーカーを接続している場合は、それが正常に動作していることを確認してください。 cを試してください さまざまなアプリでサウンドをチェックして、根本的な問題を確認します。
基本的なトラブルシューティングを行った後、MacBook の SMC と NVRAM をリセットして、オーディオの問題を修正してみることができます。
こちらもお読みください: Mac でオーディオが機能しない?修正方法は次のとおりです。
#10 応答しないアプリケーション
はい、MacBook でよくある問題のように聞こえるかもしれませんが、応答しないアプリケーションに対処するのは多大なエネルギーを消耗します。
応答しないアプリを修正するには、強制終了オプションを使用するのが最善の策です。アプリケーションを強制終了するには、Apple アイコンをタップして「強制終了」を選択すると、画面にアプリのリストが表示されます。終了する必要があるアプリをすべて選択して、[強制終了] ボタンを押します。
また、Mac でアプリケーションを強制終了する 5 つの方法を知りたい場合は、このリンクにアクセスしてください。
結論
ここでは、MacBook で最も一般的な 10 の問題とその簡単な修正を示します。 MacBook の一般的な問題は、簡単なトラブルシューティングで簡単に解決できます。上記の DIY 方法は、MacBook の多くの問題を解決するのに役立ち、デバイスのパフォーマンスを大幅に向上させることもできます。
読み取り: 0