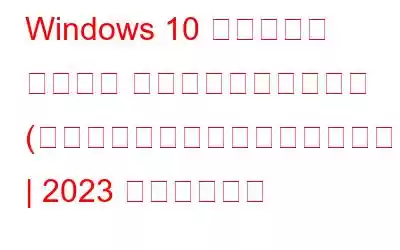「ファイル システム エラー」は、ほとんどの人が一度は遭遇したことがある、最も一般的に直面する Windows エラーの 1 つです。画面上に小さな通知アラートが表示され、エラーの原因についてはほとんど説明がありません。
ファイル システム エラーにはさまざまな種類があります。一部のエラーは、ハードディスクの問題、レジストリ ファイルの破損、マルウェア感染、または管理者権限なしでファイルにアクセスしようとしたときに発生する可能性があります。そうですね、デバイスでどのような種類のファイル システム エラーが発生しても、エラーを解決する修正は、そのような種類のシステム エラーに対処する場合とほぼ同じです。
画像ソース: Remo RecoverInこの投稿では、最もシンプルかつ効果的な方法で Windows 10 のファイル システム エラーを修正する方法を学習できる、いくつかの役立つ解決策をまとめました。
始めましょう。
ファイル システム エラーとは何ですか?
ファイル システム エラーは、ハード ディスクの問題やファイルの破損が原因で発生する一般的な Windows エラーで、特定のファイルやファイルにアクセスできなくなります。その瞬間のアプリ。このエラーは、ユーザーがいくつかのファイルまたはアプリにアクセスできなくなる Windows フォト アプリの使用中に最もよく報告されました。
ファイル システム エラーの原因は何ですか?
Windows 10 でファイル システム エラーが発生する最も一般的な理由には次のようなものがあります。
- ハード ドライブ内の不良セクタ。
- 破損したファイル。
- 存在
- アプリケーションの競合
- 管理者権限の侵害。
ファイル システム エラーを修正するにはどうすればよいですか? (2023)
Windows のファイル システム エラーを修正するための最も効果的な解決策の 1 つは、チェック ディスク ユーティリティ ツールを使用することです。このツールを使用すると、Windows はドライブ全体のチェックを実行してシステム エラーやバグを探し、問題を解決するための修正を提供します。チェック ディスク ユーティリティ ツールの主な機能の 1 つは、ドライブ全体をスキャンして破損したエントリを探すことです。したがって、チェック ディスク ユーティリティ ツールを利用することは、Windows 上のファイル システム エラーに対する最も強力な解決策の 1 つです。
解決策 #1: チェック ディスク ユーティリティ ツールを使用する
ディスク ユーティリティは、潜在的なハード ドライブ エラーを修正できる Windows の組み込み機能です。徹底的なスキャンを実行して問題のある項目を見つけ、問題を自動的に修正して Windows 10 PC 上のファイル システム エラーを取り除きます。
ステップ 1 = [この PC] をクリックします。デスクトップに配置されたアイコン、または Windows E を開きます xplorer を使用して、Windows がすべてのドライブとディスク パーティションを一覧表示するページにアクセスします。
ステップ 2 = ドライブ アイコン (C:/ ドライブなど) を右クリックし、[プロパティ] を選択します。
ステップ 3 = ドライブのプロパティ ウィンドウで、「ツール」タブに切り替えます。ここには、「エラーチェック」と「ドライブの最適化とデフラグ」の 2 つのセクションが表示されます。
ステップ 4 = チェック ディスク ユーティリティを使用するにはツールを使用して、「エラーチェック」セクションにある「チェック」ボタンをタップします。
ステップ 5 = Windows がシステムをスキャンしてエラーを探すまで、数分間待ちます。破損したファイルまたはエントリ。スキャンが完了すると、ドライブでシステム エラーが見つかったかどうか Windows が通知します。
利用可能なすべてのドライブに対して同じ手順を実行して、システムが正常であることを確認します。いかなる種類のファイル システム エラーもありません。
おそらく、上記の一連の手順に従うことで、エラーを解決できるでしょう。そうでない場合は、さらにいくつかの解決策を試してみてください。
こちらもお読みください: Windows 10 アップグレード後にディスク容量が不足していますか?修正方法は次のとおりです。
解決策 2: Windows のデフォルト テーマに切り替える
Windows のファイル システム エラーを修正するもう 1 つの解決策は、Windows のデフォルト テーマに切り替えることです。 10. 他のテーマを使用している場合は、次の手順に従って Windows でデフォルトのテーマを設定します。
ステップ 1 = デスクトップを右クリックし、[個人用設定] を選択します。
ステップ 2 = 左側のメニュー ペインで [テーマ] ボタンを押し、[テーマ設定] をタップします。
ステップ 3 = Windows のデフォルトのテーマで、「Windows」または「Windows 10」を選択します。
これにより、ファイル システム エラーの修正に役立つ可能性があります。 Windows 10。そうでない場合は、次に進みます。
解決策 #3: Windows ストア キャッシュをリセットする
試すことができるもう 1 つの解決策は、Windows ストアのキャッシュをリセットすることです。行う必要があるのは次のとおりです。
ステップ 1 = Windows + R キーの組み合わせを押して、[ファイル名を指定して実行] ウィンドウを開きます。
ステップ 2 = テキスト ボックスに「WSreset.exe」と入力し、Enter キーを押します。
デバイスを再起動して、問題が解決したかどうかを確認します。
解決策#4: ウイルスまたはマルウェアのスキャンを実行する
まだ問題がありますか?この時点で、システム上で完全なウイルスまたはマルウェアのスキャンを実行することをお勧めします。
Advanced System Protector ツールを使用して、デバイス全体をスキャンして、マルウェア、ウイルス、スパイウェア、または知らないうちにデバイスのパフォーマンスを低下させている可能性のあるその他の潜在的な脅威を検出します。 Advanced System Protector は、デバイスを脅威から保護しながら、デバイスを全体的に保護します。
解決策 5: アップデートを確認する
最後に重要なことですが、デバイスの最新のアップデートを確認できます。 Windows PC が最新であることを確認します。
ステップ 1 = Windows アイコンを押し、歯車の形のアイコンを選択して設定を開きます。 [アップデートとセキュリティ] を選択します。
ステップ 1 = [アップデートを確認] ボタンをクリックして、デバイスに利用可能なアップデートがあるかどうかを確認します。 。 「はい」の場合は、システムに最新の更新プログラムをインストールします。
Windows 更新プログラムとセキュリティ設定の使用方法の詳細については、このリンクにアクセスしてください。
これは「」に関するクイック ガイドでした。 Windows 10 でファイル システム エラーを修正する方法」。上記の解決策が Windows 上のファイル システム エラーの問題の解決に役立つことを願っています。幸運を。ご質問がございましたら、以下のコメント欄にお気軽にお書きください。ソーシャル メディア ハンドルであるFacebook にご連絡いただくこともできます。
読み取り: 0