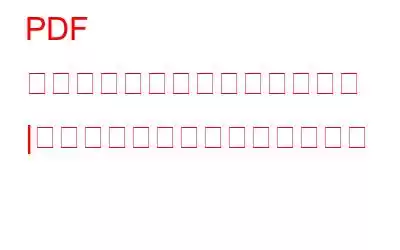PDF ファイル内のテキスト フレーズを強調表示することは、何が重要で何が読者の注意を必要としているのかを思い出すために重要です。ただし、重要な項目にマークを付けるだけでなく、PDF でハイライトを解除する方法を知ることも不可欠です。これは、文書のきちんとしたまとまりを損なうためです。文書を過度にハイライトしてしまった場合や、誤って間違った部分をハイライトしてしまった場合は、ハイライト削除ツールを使用して簡単に修正でき、不要な邪魔を防ぐことができます。
このブログ投稿を読み続けて、ハイライトを消去する複数の方法を学習してください。
こちらもお読みください: PDF 管理に最適な PDF マネージャー 8 つ
PDF ファイルからハイライトを消去する方法
PDF の強調表示を元に戻すために使用する必要があるいくつかの優れたソフトウェアに焦点を当てます。また、PDF のハイライト解除を容易にするいくつかの実用的なオンライン Web ベース アプリケーションと Web ブラウザについても学習します。
1. Adobe Acrobat Reader DC
Adobe Acrobat は、単一または複数の PDF ファイルを管理するために設計されたよく知られたソフトウェアです。これは、ユーザーのニーズや好みに応じて PDF ファイルを作成、印刷、操作するためのさまざまなツールを備えたフリーミアム ソフトウェアです。無料版では、PDF ファイルの表示、印刷、注釈付けが容易になります。対照的に、Adobe Acrobat の有料版には、PDF ファイルの編集、デジタル スキャン、変換、PDF のハイライトの取り消しを行うためのツールが用意されています。
Adobe Acrobat Reader DC を使用して PDF からハイライトを削除するにはどうすればよいですか?
ステップ 1: Adobe Acrobat をコンピュータ/ラップトップにダウンロードしてインストールします。
ステップ 2: 画面の左上隅にある [ツール] メニューの [PDF の編集] オプションを選択します。
ステップ 3: ハイライトを削除したい PDF を開きます。
ステップ 4: テキストを選択します。 >PDF でハイライトを解除したい場合は、右側のツールボックスにある[コメント] オプションをクリックします。
(1 回) [コメント] オプションをクリックすると、画面の前面にポップアップ ボックスが表示され、ハイライトされたテキスト/コメントのリストが表示されます。)
ステップ 5: ハイライトを右クリックします。
strong>PDF から削除したい項目を選択し、[削除] オプションをクリックします。
したがって、5 つの簡単な手順で、 Adobe Acrobat を使用して PDF 内のハイライトを消去できます。
2.ワンダーシェア PDFelement
Wondershare PDFelement は、テキスト/画像の編集、PDF の Word ドキュメント、Excel シート、PPTS への変換、多数のファイルの結合など、さまざまな PDF 編集および管理ツールが満載されたもう 1 つの使いやすいソフトウェアです。単一の PDF など。また、バッチ編集機能を利用して、複数の PDF を簡単に管理できます。最も重要なのは、ハイライト リムーバーがハイライトされたセクションを適切に消去してくれることです!
Wondershare PDFelement を使用して PDF からハイライトを削除するにはどうすればよいですか?
ステップ 1: ダウンロードして、 Wondershare PDFelement を PC にインストールします。
ステップ 2: ソフトウェアを開きます > [クイック ツール] ページの [編集] オプションをクリックします。
ステップ 3: PDF を開きます。
ステップ 4: [メニュー] タブの下の [編集] タブ オプションをクリックし、 >PDF 内で強調表示されたテキストを選択します。
ステップ 5: 選択したテキストを右クリックし、削除オプション。
以上です。 Wondershare PDFelement のおかげで、ハイライトのない PDF が完成しました!
これら 2 つの PDF 編集ツールとハイライト削除ツールの他に、次のようなツールがあります。 Nitro PDF、Foxit PDF エディター、PDFEscape など、インストールして仕事を完了できるさまざまなアプリケーション。最初のオプションである Nitro PDF を使用すると、Wondershare PDFelement と同じプロセスに従って PDF からハイライトを削除できます。 強調表示されたテキストを選択 > 右クリック > [削除] をクリックします。
また、Foxit PDF エディターと PDFEscape を使用して PDF の強調表示を元に戻すプロセスは、Adobe Acrobat Reader を使用して行ったプロセスと似ています。 DC。強調表示されたテキストを選択し、[コメント] をクリックし、削除する強調表示を選択し、[削除] をクリックします。
必読: Windows 10、8、7 向けの 10 のベスト無料 PDF ライター
Web ベースのアプリケーションを使用して PDF からハイライトを削除する方法
PC/ラップトップにハイライト削除ツールをインストールしたくない場合は、オンライン ツールの使用を検討してください。
1. Smallpdf
Smallpdf は、変換と圧縮、分割と結合、表示と編集、PDF からの変換など、すべての PDF 機能を実行できる優れた Web ベースのアプリケーションです。 、PDF に変換、署名とセキュリティ
Smallpdf を使用して PDF からハイライトを削除するにはどうすればよいですか?
ステップ 1: オンラインで Smallpdf Web サイトを開きます。
ステップ 2: [ツール] メニューに移動し、PDF エディターを選択します。 PDF 内のハイライトを消去するファイルを選択します。
ステップ 3: テキスト < をクリックします。 /strong>PDF のハイライトを元に戻します。
ステップ 4: PDF からハイライトを削除するには、[削除] オプションをクリックします。 .
これらの 4 つの簡単な手順で、Smallpdf アプリケーションをハイライト リムーバーとして使用する方法がわかりました。
2 。 PDF4me
PDF4me は、PDF を Word、Excel、PowerPoint、画像形式に変換したり、PDF 形式から変換したりする Web ベースのアプリケーションです。 PDF の最適化や編集も簡単に行えます。 PDF4me では、PDF をパスワードで保護することもできます。 3 つの簡単な手順で PDF からハイライトを削除できます。
PDF4me を使用して PDF からハイライトを削除するにはどうすればよいですか?
ステップ 1: オンラインで PDF4me Web サイトを開きます。
ステップ 2: 「すべてのツール」メニューに移動し、PDF エディターを選択します。 PDF 内のハイライトを消去するファイルを選択します。
ステップ 3: テキストをクリックし、 [削除] オプションを選択します >PDF の強調表示を元に戻すには。
これで完了です。 Web ベースのアプリケーションを使用して PDF からハイライトを消去する簡単な 3 ステップのプロセス。
必読: Mac で PDF を簡単に編集する方法: オフラインとオンラインの方法 (2022)
内蔵 Web ブラウザを使用して PDF からハイライトを削除するにはどうすればよいですか?
幸いなことに、Microsoft Edge などの Web ブラウザを使用すると、PDF からハイライトを簡単に削除できます。
Microsoft Edge
Microsoft Edge は、データの保護に役立つ安全な Web ブラウザーです。これを使用すると、PDF を開くことができ、PDF を操作するための最小限かつ重要なツール セットが提供されます。 Microsoft Edge は、2 つの簡単な手順でハイライト リムーバーとしても使用できます。
Microsoft Edge を使用して PDF からハイライトを削除するにはどうすればよいですか?
ステップ 1: PDF ファイルを開きます< Microsoft Edge で /strong> をクリックし、強調表示されたテキストを選択します。
ステップ 2: ハイライトをクリックします。 オプション > PDF からハイライトを削除するには、[なし] を選択します。
Web ブラウザも使用できるようになりました。 ハイライト リムーバーとして使用できます!
こちらもお読みください: Chrome、Firefox、その他のブラウザ向けの 10 のベスト PDF リーダー拡張機能
ハイライトを元に戻す方法に関するガイドのまとめPDF (2022)
テキストを強調表示することは、読書中にどこに焦点を当てるべきかを理解するために非常に重要ですが、必要が生じた場合に強調表示を元に戻せることも同様に重要です。上記のソフトウェアおよび Web ベースのアプリケーションは、PDF ファイルのハイライトを削除することを目的としています。
これらのソフトウェアをインストールして使用する前に、これらのソフトウェアの Web サイト ページにアクセスして詳細を学ぶことができます。ただし、私たちの提案が必要な場合は、Adobe Acrobat Reader DC を使用することをお勧めします。
Adobe Acrobat Reader DC は、PDF からハイライトを削除し、PDF の操作と編集を実行するのに最適なアプリケーションであるため、Adobe Acrobat Reader DC を使用することをお勧めします。それが一番です。無料版とプレミアム版があるので、あらゆる種類の顧客のニーズと要件を満たすことができます。ソーシャル メディアでフォローしてください –
次の記事:
- 高度な PDF マネージャーのレビュー – 機能、価格、その他すべて
- 高度な PDF マネージャーを使用して PDF を編集不可能にする方法
- Windows 10、8、7 PC 用の最速 PDF リーダー トップ 11 (2022 年版)
- コメントを追加する方法PDF ファイル
- 編集後に PDF ファイルを保存できませんか?これが修正です!
読み取り: 0