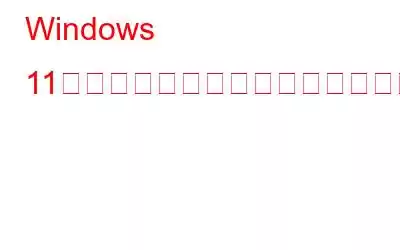Windows 11 でヘッドフォンが検出されませんか? Windows PC がヘッドフォン デバイスを認識できませんか?はい、これは確かに煩わしいかもしれません。
お気に入りの曲をジャム演奏したい場合でも、同僚とビデオ会議に接続したい場合でも、ヘッドフォンは現代のライフスタイルの重要な部分となっています。プロのビデオ編集者でも、より良い音響効果を得るためにヘッドフォンを使用します。時間の経過とともに、ヘッドフォンは軽量、コンパクト、トレンディでスタイリッシュになってきました。そのため、個人用でも仕事用でも、誰もがそれを欲しがります。
画像出典: UnsplashWindows 11 PC でヘッドフォンが検出されない場合、使用できる回避策をいくつか紹介します。この投稿では、Windows 11 で「ヘッドフォンが検出されない」問題を解決するために試せるさまざまな解決策をリストしました。
始めましょう。
こちらもお読みください: ベスト ノイズ -ヘッドフォン 2022 のキャンセル
Windows 11 でヘッドフォンが検出されない場合の修正方法
解決策 1: オーディオ ドライバーを手動で更新する
Windows + R キーの組み合わせを押して開きます[実行]ダイアログ ボックス。 「devmgmt.msc」と入力して Enter キーを押し、デバイス マネージャー アプリを起動します。
デバイス マネージャー ウィンドウで、「サウンド、ビデオ、およびゲーム コントローラー」をタップします。このセクションの各エントリを右クリックし、「ドライバーの更新」を選択します。
サウンド ドライバーを更新した後、マシンを再起動し、ヘッドフォンを再接続して問題が解決したかどうかを確認します。
Advanced Driver Updater をダウンロードしてインストールします
ドライバーを手動で更新するのは大変な作業のように思えます。そうじゃない?貴重な時間を節約したい場合は、Advanced Driver Updater ユーティリティ ツールを Windows PC にダウンロードしてインストールしてください。 Advanced Driver Updater ツールはデバイスを自動的にスキャンし、数回クリックするだけで Windows にドライバーをインストールおよび更新できるようにします。必要な作業は次のとおりです。
Advanced Driver Updater ツールを Windows 11 デバイスにダウンロードしてインストールします。アプリを起動します。 [今すぐスキャンを開始] ボタンをクリックして開始します。
Advanced Driver Updater には古いドライバーがすべてリストされます。数秒以内に窓に表示されます。 [すべて更新] ボタンをクリックして、古いドライバー、欠落しているドライバー、破損したドライバーをすべて更新します。
こちらもお読みください: Windows アクション センターを介して Bluetooth ヘッドフォンをコンピューターに接続する方法
解決策 2: フロント パネルのジャック検出を無効にする
ここでは、f に対する別の回避策を示します。 「Windows 11 でヘッドフォンが検出されない」問題を解決します。
タスクバーにある検索アイコンを押し、「コントロール パネル」と入力して Enter キーを押します。
コントロール パネル ウィンドウで、「サウンド」をタップします。
サウンドのプロパティ ウィンドウが画面に表示されます。 「Realtek HD ヘッドフォン」を選択します。ダブルタップしてプロパティを開きます。
「コネクタ設定」に進み、「フロントパネルジャック検出」を無効にします。
こちらもお読みください: 方法Windows 10 の Groove ミュージックでイコライザーを有効にするには
解決策 3: デフォルトのサウンド形式を変更する
コントロール パネル アプリを起動し、[サウンド] を選択します。
サウンドのプロパティ ウィンドウで、「再生」タブに切り替え、デフォルトの再生デバイスをダブルタップします。
スピーカーのプロパティ ウィンドウで、スイッチを切り替えます。 「詳細」タブに移動します。ドロップダウン メニューを使用して、デバイスのデフォルトのサウンド形式を変更します。
[OK] および [適用] ボタンを押して変更を保存します。
デバイスがヘッドフォンを検出できない場合は、デフォルトのサウンド形式を変更すると問題の解決に役立つ可能性があります。このハックがうまくいくことを願っています!
こちらもお読みください: Dolby Atmos が Windows 10 で動作しない場合?解決策は次のとおりです。
解決策 4: オーディオ ジャックを掃除し、ヘッドフォンを再接続する
ラップトップを頻繁に使用するため、オーディオ ポートが破損している可能性があります。埃や破片が溜まる可能性があります。したがって、有線ヘッドフォンを使用している場合は、ラップトップのオーディオ ジャックを掃除してみてください。オーディオ ジャックを掃除した後、ヘッドフォンを再接続し、問題が解決したかどうかを確認します。
解決策 5: オーディオ トラブルシューティング ツールを実行する
タスクバーにある Windows アイコンを押して、[設定] を選択します。
[システム] タブに切り替えて、[トラブルシューティング] をタップします。 「その他のトラブルシューティング」をタップします。
内蔵トラブルシューティングのリストをスクロールして、「オーディオの再生」を探します。横にある [実行] ボタンをクリックして、Windows 11 PC でオーディオ トラブルシューティング ツールを実行します。
結論
「Windows でヘッドフォンが検出されない」問題を解決する簡単な方法をいくつか紹介します。 11」号。したがって、デバイスがヘッドフォンを認識できない場合は、上記の解決策のいずれかを使用してこの障害を回避できます。また、Bluetooth 対応のヘッドフォンを使用している場合は、Bluetooth ドライバーを更新するか、Bluetooth を再度有効または無効にしてトラブルシューティングを行うことができます。
どの方法で問題が解決したかお知らせください。自由に共有してください コメント欄に感想を書いてください!
読み取り: 0