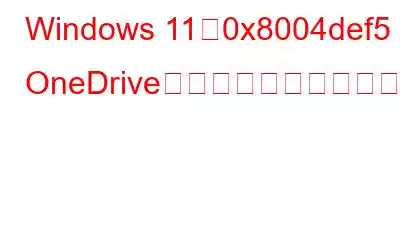Microsoft には、Windows 11 に OneDrive がデフォルトで含まれています。Microsoft は最も広く使用されているクラウド ストレージ プロバイダーではありませんが、5 GB の無料クラウド ストレージを無視するのは困難です。 Google ドライブほど人気はありませんが、Windows に含まれているため、収益性は高くなります。
ただし、一部の顧客は、これを実行しようとすると、厄介なエラー コード 0x8004def5 に遭遇します。 OneDrive への接続の問題は、エラー コードによって示されます。同じ問題が発生し、OneDrive アカウントにログインできない、または使用できない場合でも、心配する必要はありません。 OneDrive を正常に機能させるためのいくつかの方法を概説します。始めましょう。
こちらもお読みください: Windows 11 で OneDrive を無効にする方法
方法 1: OneDrive を閉じてアプリケーションを再起動します。
実行中のすべてのインスタンスを終了する必要があります。大規模な修復を試みる前に、OneDrive を確認してください。次に再起動して、サーバーに接続しているかどうかを確認します。方法は次のとおりです:
ステップ 1:タスク マネージャーを起動するには、Ctrl + Shift + Esc キーを押します。
ステップ 2: 上部の検索バーに「OneDrive」と入力します。
ステップ 3: > 詳細タブをクリックします。 OneDrive.exe プロセスを右クリックして、コンテキスト メニューから [プロセスの終了] オプションを選択します。
ステップ 4: ポップアップ ウィンドウが表示されます。メニューから [プロセス ツリーの終了] を選択します。
ステップ 5: [スタート] メニューに「OneDrive」と入力して起動します。 。 [開く] オプションを選択して、問題が発生するかどうかを確認します。
こちらもお読みください: Microsoft サーバーの問題: OneDrive と Skype が動作しない
方法 2: OneDrive サーバーがダウンしているかどうかを確認する
h3>
OneDrive データはすべて、Microsoft が管理する特定のクラウド サーバーに保存されます。 OneDrive などのクラウド サービスでは、99% の稼働時間が保証されていますが、頻繁に中断が発生します。または、計画されたメンテナンスがサービス停止の原因である可能性があります。
どのサービスが停止しているかを確認するには、Microsoft サービスの正常性ページにアクセスしてください。代わりに、DownDetector などのサードパーティ Web サイトを使用してください。したがって、他の人も同じサーバー停止の問題に遭遇しているかどうかを知ることができます。その場合は、Microsoft が問題を修正し、OneDrive サーバーを再起動するまで待つ必要があります。
こちらもお読みください: OneDrive でショートカットを移動できないエラーを修正する方法
方法 3: ショートカットを変更する ネットワーク接続
Microsoft のサーバーが、現在の ISP または現在接続しているネットワークによってブロックされている可能性があります。多くのユーザーが、別のネットワークに変更すると問題が解決したと報告しています。 Windows コンピューターとインターネットを共有するには、USB テザリングを使用するか、携帯電話からワイヤレス ホットスポットを即座に構築できます。
その後、OneDrive アプリケーションを再起動し、ネットワーク上のファイルにアクセスできるかどうかを確認します。今後中断することなく OneDrive サーバーにアクセスするには、ISP に接続の制限を解除するよう依頼することもできます。
こちらの記事もお読みください: OneDrive が「変更の処理」画面でスタックしますか?解決策は次のとおりです。
方法 4: OneDrive ログを削除する
アプリ データ フォルダーにある OneDrive テレメトリ ログ ファイルを削除してみるとよいでしょう。その方法は次のとおりです。
ステップ 1: ファイル エクスプローラーを開くには、Win + E キーを押します。
ステップ 2: アドレス ボックスに次の URL を入力し、「ユーザー名」を PC のユーザー名に置き換えます。
C:\Users \UserName\AppData\Local\Microsoft\OneDrive\setup\logs
ステップ 3: OneDrive ログ フォルダーにアクセスするには、Enter キーを使用します。
ステップ 4: userTelemetryCache.otc ファイルを見つけた場所からコピーします。これをコピーして、別のシステム ドライブに貼り付けます。
ステップ 5: UserTelemetryCache.otc は、次の手順で削除する必要があります。ログ フォルダーに戻ります。
ステップ 6: ファイル エクスプローラーをシャットダウンし、コンピューターを再起動します。
ステップ 7: OneDrive を起動し、エラー コードが継続するかどうかを確認します。
こちらもお読みください: Windows 10 で OneDrive がいっぱいのエラーを修正する方法
方法 5: OneDrive をリセットする
詳細オプションに移動すると、特定の Windows アプリをリセットできます。ただし、設定アプリには OneDrive の詳細設定オプションはありません。したがって、コマンド プロンプトを使用して手動でリセットする必要があります。方法は次のとおりです。
ステップ 1: [ファイル名を指定して実行] コマンド ボックスを開くには、Win + R キーを押します。
ステップ 2:新しいターミナル ウィンドウを開くには、「cmd」と入力して Enter キーを押します。
ステップ 3: 以下のコマンドをコピーして貼り付けて入力し、Enter キーを押します。
%localappdata%\Microsoft\OneDrive\onedrive.exe /reset
ステップ 4: OneDrive ウィンドウが開き、リセットが行われていることを通知します。
ステップ 5: リセットが完了しました」という通知が表示されたら、プログラムを終了します。コンピューターを起動します。
こちらもお読みください: Windows 10 で OneDrive の高い CPU 使用率を修正して無効にする方法
Windows 11 で 0x8004def5 OneDrive エラー コードを修正する方法に関する最後の言葉こちらOneDrive がサーバーに接続できない理由はいくつかあります。 OneDrive サーバーがアクティブであるかどうかを確認し、最も基本的なトラブルシューティング手順から始めます。次に、アプリをリセットし、テレメトリ ログ ファイルを削除します。 OneDrive アプリを再インストールし、効果がない場合はもう一度ログインします。
ご質問や推奨事項がある場合は、以下のコメント欄でお知らせください。喜んで解決策を提供させていただきます。私たちは、一般的な技術関連の問題に対するアドバイス、トリック、解決策を頻繁に公開しています。 Facebook、Twitter、YouTube、Instagram、Flipboard、Pinterest でも当社を見つけることができます。
こちらもお読みください: Windows 10 のエクスプローラーで重複した OneDrive フォルダーを修正する方法
読み取り: 5