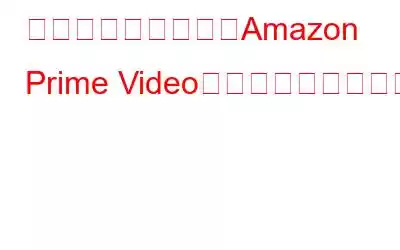Amazon プライム ビデオには、Windows PC、Mac、またはモバイル デバイスで視聴できる映画やテレビ シリーズの膨大なライブラリがあります。一方、Amazon は画面の録画とキャプチャに厳しい制限を課しています。ほとんどのユーザーは、小さなクリップを録画したり、Amazon Prime Streaming Service からスクリーンショットを撮ったりすると、黒い画面が表示されると述べています。このガイドは、TweakShot Screen Recorder として知られるサードパーティ製アプリケーションを使用して Amazon Prime ビデオの画面を録画する方法について読者に役立ちます。
注: 画面録画は違法なプロセスではありませんが、著作権で保護されたコンテンツをキャプチャすることは法律で禁止されています。したがって、Amazon プライムから映画を合法的に録画することはできませんが、この人気のストリーミング サービスの使用方法に関するチュートリアル ビデオを作成することは間違いありません。
黒い画面を表示せずに Amazon プライム ビデオを画面録画する方法
TweakShot 画面Recorder は、使用するためにトレーニングやチュートリアルを必要としない使いやすいアプリケーションです。ビデオを録画するために必要な手順は次のとおりです。
ステップ 1: 公式 Web サイトからプログラムをダウンロードしてインストールするか、下のボタンをクリックします。
ステップ 2: アプリケーションのインストール後、購入後に電子メールで送信されたキーを使用してアプリケーションを登録します。
ステップ 3: 1 回登録プロセスが完了すると、アプリケーションが使用できるようになります。
ステップ 4: アプリのインターフェースが起動したら、録音を開始する前に、最初に行う必要のある設定がいくつかあります。 。
ステップ 5: [透かし] オプションをクリックして、必要な透かしの種類を選択します。デフォルトのウォーターマーク、ウォーターマークなしのいずれかを選択するか、ビデオを録画するたびに新しいウォーターマークをカスタマイズします。
注: 色、フォント、位置、オプションなど、多くのオプションがあります。
ステップ 6: 次のステップでは、記録中のマウス ポインターのステータスを選択します。アプリインターフェイスの下のセクションにあるウォーターマークセクションの横にある矢印アイコンをクリックします。マウス カーソルとクリックを表示するかどうかを選択できます。
ステップ 7: 次に、マイク アイコンをクリックして、オーディオ ソースを選択します。チュートリアル ビデオを作成するには、[マイク] オプションを選択します。システムで再生されている音声を録音する場合は、[デフォルトの録音デバイス] を選択します。
ステップ 8: 今すぐ最後に、4 つの画面録画モードのいずれかを選択します。
フルスクリーン en: これにより、コンピュータの画面全体がキャプチャされます。
領域の選択: このオプションを使用すると、ユーザーはデスクトップ画面の領域のみを録画でき、その部分のみがキャプチャされます。
ウィンドウの選択: ユーザーはアクティビティを記録する特定のアプリケーションまたは OS ウィンドウを選択でき、そのウィンドウ内のアクションのみが記録されます。
ウェブカメラ: ウェブカメラを使用して、画面上でストリーミングされているものを録画できます。
注: ブラウザで Amazon プライムを開き、コンテンツを表示するにはサインインしてください。 Prime を起動したら、教育またはデモンストレーションの目的で録画したい映画シーンをクリックします。
ステップ 9: 録画モードを選択し、[録画] ボタンをクリックします。右下隅に、一時停止、停止、継続時間、スクリーンショット オプションなどの基本的なコントロールを備えた新しいウィンドウが表示されます。
注: このバーは最小化できます。
ステップ 10: ミニ トレイで赤い四角をクリックして録画を終了します。 F9 キーを使用して録音を終了することもできます。
ステップ 11: 録音が終了したら、画面の右上隅にあるハンバーガー メニューに移動し、[録音フォルダーを開く] を選択します。
ステップ 12: 新しいファイル エクスプローラー ウィンドウが開き、すべてのスクリーンショットと画面録画が表示されます。
ステップ 13:ソフトウェアの実行中にいつでもスクリーンショットを取得したい場合は、キーボードの F11 を押してください。
重要: 黒い画面などの問題が解決しない場合は、ハードウェア アクセラレーション機能が有効になっていることを確認してください。 Google Chrome および Edge ブラウザがオフになっています。または、現時点ではこの機能をサポートしていないようである Mozilla Firefox を使用することもできます。この機能をオフにするには、Chrome の設定にアクセスし、[設定] タブの検索ボックスに「ハードウェア アクセラレーション」と入力します。
注: 画面録画は違法ではありませんが、著作権で保護されたコンテンツのキャプチャは違法です。その結果、Amazon Prime から映画を合法的に録画することはできなくなりますが、この人気のストリーミング サービスの使用方法に関するチュートリアル ビデオを作成することはできます。
TweakShot Screen Recorder:- 優れた画面キャプチャビデオ キャプチャ アプリケーション
ビデオ、ストリーミング メディアのキャプチャ、録画前、録画中、録画後のスクリーンショットの撮影に最適な PC スクリーン レコーダーは、TweakShot Screen Recorder です。 TweakShot Screen Recorder には次の機能もあります コンピュータオーディオとナレーターのマイクを使用してビデオを録画できます。この高度なアプリケーションは、マウス カーソルとクリックを記録することもできます。以下にハイライトの一部を示します。
TweakShot Screen Recorder は、遅延のないスクリーン レコーダーです。
ユーザーは 4K ビデオだけでなく、MP4、FLV コーデック、その他の形式の HD ビデオも録画できます。
ビデオ録画モード
ユーザーは全画面、特定のモードを録画できます。サウンドの有無にかかわらず、コンピュータ上のこのアプリケーションを使用して領域、または特定のウィンドウを表示します。
独自のウォーターマークを作成する
ビデオ録画をカスタマイズするには、ウォーターマークを作成して画面録画に追加します。
ウェブカメラを使用して録画します。
個人的なビデオを作成するには、カメラからの映像を録画するか、ウェブカメラ オーバーレイを利用します。
スクリーンショットを撮ります。
録音中または録音後に、単一のウィンドウ、領域、選択したウィンドウ、またはスクロール ウィンドウをキャプチャします。
サウンド録音を構築する
マイクを使用して録音します。
TweakShot Screen Recorder は、現在 39.95 ドルの有料ソフトウェアです。ただし、顧客が購入する前に製品についてよく理解できるように、2 種類の試用版が提供されています。
ユーザーが最初にソフトウェアをインストールすると、プレミアム試用版が与えられます。これは実質的にソフトウェアの完全版であり、制限がなく、ウォーターマークなしで 2 つの映画を無期限に録画できます。 2 つの無限録画が完了すると、プログラムはすぐに制限モードに切り替わり、ウォーターマーク付きで最長 10 分間のビデオを録画できるようになります。
プログラムを使用した後は、 Pro バージョンを取得するにはソフトウェアを購入する必要がありますが、これは無制限です。このソフトウェアには 60 日間の返金保証も付いており、これは大きな利点です。
注: 画面録画は違法ではありませんが、著作権で保護されたコンテンツをキャプチャしてはなりません。その結果、Amazon プライムのコンテンツを合法的に録画することはできなくなりますが、人気のストリーミング サービスの使用方法に関するチュートリアル ビデオを作成することはできます。
スクリーン録画方法に関する最後の言葉黒い画面のない Amazon Prime Video
TweakShot Screen Recorder は、画面を録画してスクリーンショットを撮るための優れたプログラムです。これは可能です オンライン会議、ウェビナー、その他画面に表示される事実上あらゆるものを記録するために使用されます。 Windows PC では、スクリーンショットを撮るのにも便利です。 TweakShot スクリーン レコーダーは、ゲームの録画、ビデオのストリーミング、リモート デスクトップ セッションの録画などの機能を備えた、PC に必須のツールです。
Facebook、Instagram、YouTube などのソーシャル メディアでフォローしてください。ご質問やご提案がございましたら、以下のコメント欄にご記入ください。解決策をご連絡させていただきます。私たちは、テクノロジーに関する一般的な問題への回答とともに、ヒントやテクニックを定期的に投稿しています。
FAQ –Q1. Amazon プライム ビデオを録画するにはどうすればよいですか?
Amazon プライム ビデオを録画したい場合は、直感的なインターフェイスを備えた使いやすいアプリケーションである TweakShot Screen Recorder をダウンロードしてインストールできます。
Q2. Windows で Amazon プライム ビデオのスクリーンショットを撮るにはどうすればよいですか?
黒い画面を表示せずに Amazon プライムのスクリーンショットを撮るには、TweakShot スクリーン レコーダーの使用中に F11 キーを押すことができます。
Q3. Amazon ビデオを Windows PC に簡単に録画するにはどうすればよいですか?
Windows PC で Amazon ビデオを録画する最も簡単かつ迅速な方法は、スクリーンショットをキャプチャして PC の画面を録画できる TweakShot Screen Recorder を使用することです。
Q4. Amazon ビデオを無料で録画することはできますか?
Amazon ビデオを録画する唯一の方法は、TweakShot Screen Recorder を使用することです。ただし、このアプリケーションは無料ではありませんが、すべての新規ユーザーにプレミアム試用版が提供されます。これは本質的にソフトウェアのフルエディションであり、制限はなく、ウォーターマークなしで 2 つのビデオを永久に録画する機能があります。 2 つの無限録画が完了すると、プログラムは自動的に制限モードに切り替わり、ウォーターマーク付きで最大 10 分間のビデオを録画できるようになります。
読み取り: 0