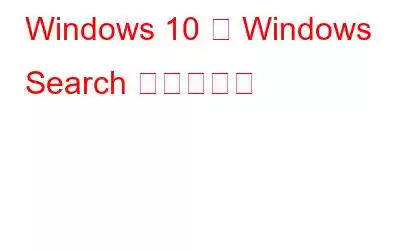XP から Windows 10 への Windows の進化は、非常に驚異的でした。インターフェース、機能、ネイティブ アプリケーションのいずれであっても、すべてが独自の旅を経て頂点に到達します。すべての機能には語るべき独自のストーリーがあります!
長年にわたって、Windows Search は強力な検索ツールとして台頭してきました。 Web 上で検索する場合でも、コンピューター上で検索する場合でも、いくつかのキーをタップするだけで検索が完了します。
Windows 検索では、必要以上の情報が表示されることがあります。ただし、検索領域から何かを除外したい場合は、除外することができます。
この投稿では、Windows 10 で Windows 検索を整理する方法について説明します。
方法Windows 10 で Windows Search を整理するには
こちらもお読みください: Windows 10 のスタート メニューから「よく使うアプリ」を削除する方法
Windows の検索を高速化し、それも効果的な方法で行うには (つまり、隠しフォルダーやプライベートフォルダーを検索しないようにするには、設定を調整する必要があります。 Windows が PC 上でどのフォルダーにインデックスを付けるかを調整するには、いくつかのパラメーターを編集する必要があります。次の手順に従います。
- [スタート] メニューに移動し、「Index」と入力してインデックス オプションを開きます。
- ダイアログ ボックスが開き、左下にある [変更] を見つけます。
- 別のダイアログ ボックス [インデックス付きの場所] が開きます。
- デフォルトでは、選択された場所はデスクトップ、ドキュメント、Internet Explorer の履歴などです。
- 次に、「ユーザー」フォルダに移動して展開します。
- Windows に使用したくない場所にチェックを入れます。
- これで完了です。 [OK] をクリックしてインデックス付きの場所を閉じます。
- 次に、[インデックス作成オプション] ページで [詳細] をクリックします。
- トラブルシューティング ヘッダーの [再構築] ボタンをクリックして、新しい設定でインデックスを再構築します。 >
こちらもお読みください: Windows 10 で画像を PDF に変換する裏技
注: 「再構築」プロセスは、コンピュータによっては数時間かかる場合があります。
この方法で、Windows 10 の Windows 検索を整理できます。どう思いますか?デフォルトの Windows インデックス作成オプションをもう変更しましたか?以下のコメント セクションで変更内容をお知らせください。
こちらもお読みください: Windows 10 で仮想メモリを増やす方法
ニュースレターに登録することを忘れないでください。エキサイティングな技術アップデート!
読み取り: 0