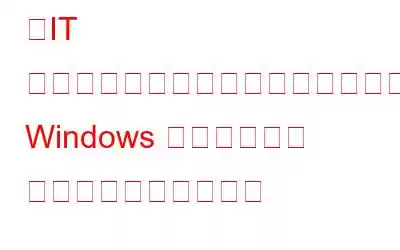一部の Windows OS ユーザーは「ページが利用できません」エラーに遭遇します。このエラーは、「IT 管理者は、このアプリの一部の領域へのアクセスが制限されています」ということも示しています。その結果、一部のユーザーは Windows セキュリティ内のウイルス対策設定にアクセスできなくなります。このエラー メッセージは、Windows セキュリティが別の管理者ユーザーによって制限されていることを意味します。ただし、社内ネットワークに接続されていない PC では頻繁に発生します。 「IT 管理者のアクセスは制限されています」問題は、次の方法で解決できます。
こちらもお読みください: 「このアプリはシステム管理者によってブロックされています」エラーを修正する方法
方法 1: ユーザー アカウントを管理者アカウントに変更する
ほとんどの場合、Windows セキュリティにアクセスするために管理者権限は必要ありません。システムに完全にアクセスできることを保証するには、管理者アカウントでログインしていることを確認してください。現在ベーシックアカウントを使用している場合は、アカウントを管理者アカウントに変更します。 Windows のユーザー アカウントの種類は、以下の手順に従って変更できます。
ステップ 1: キーボードの Win + S を押して Windows Search を起動します。
ステップ 2: 右上隅にある [表示方法] ドロップダウンをクリックし、[カテゴリ] を選択します。
ステップ 3: > [ユーザー アカウント] で [アカウント タイプの変更] をクリックします。
ステップ 4: 管理者に変更するアカウントを選択します。
ステップ 5: [アカウント タイプの変更] をクリックします。
ステップ 6: [管理者] の横にあるラジオ ボタンを選択し、 [アカウントの種類の変更] ボタンをクリックします。
これで、「IT 管理者のアクセスは制限されています」というエラーが表示されることなく、Windows セキュリティにアクセスできるようになります。
こちらもお読みください: 「」を修正する方法Windows の「この設定は管理者によって管理されています」
方法 2: サードパーティのウイルス対策アプリを削除する
コンピュータでサードパーティのウイルス対策プログラムを使用していますか?その場合、Microsoft Defender がそのセキュリティ プログラムと競合し、「ページが利用できません」エラーが発生する可能性があります。インストールされているサードパーティのセキュリティ ソフトウェアをすべてアンインストールする必要があります。手順は次のとおりです。
ステップ 1: Win + S キーを押して Windows サーチを開きます。
ステップ 2: 次のように入力します。 [プログラムの削除] を追加し、最も一致する結果をクリックします。
ステップ 3: プログラムのアルファベット順のリスト PC にインストールされているアプリが、画面上の [設定] ウィンドウ内に表示されます。
ステップ 4: インストールしたいアプリの横にある 3 つのドットをクリックします。
ステップ 5: 画面上の指示に従って、PC を再起動します。
Windows を確認できるようになりました。セキュリティを確認し、問題が解決しない場合は特定します。
こちらもお読みください: Windows PC で管理者アカウントをアクティブ化/非表示にする方法
方法 3: すべての職場および学校のアカウントを削除する
コンピューターを職場または学校のアカウントにリンクしましたか?その場合、Windows セキュリティ設定へのアクセスは、そのユーザー アカウントによって制限される可能性があります。 [設定] で、オフィスまたは学校への接続を無効にしてみてください。
ステップ 1: [設定] を開いて [アカウント] タブを選択します。
ステップ 2 : 下にスクロールして、[職場または学校のナビゲーション オプションにアクセス] を選択します。
ステップ 3: リンクされた職場または学校のアカウントを展開するには、それをクリックします。
ステップ 4: [切断] ボタンを押して [はい] を選択します。
こちらもお読みください: Windows 11 で管理者権限があるかどうかを確認する 4 つの方法
方法 4: Microsoft Defender ウイルス対策ポリシーのオフ オプションを無効にする
一部の Windows Pro および Enterprise ユーザーは、Microsoft Defender ウイルス対策ポリシーをオフにすることで「ページが利用できません」問題が解決したと報告しています。 Windows Pro および Enterprise のMicrosoft Defender ウイルス対策グループ ポリシーをオフにする設定は、次のように無効にできます。
ステップ 1: Windows ロゴ キーを押し続けます。 S キーを押しながらファイル検索ボックスを開きます。
ステップ 2: ファイル検索ボックスに「gpedit.msc」と入力します。
ステップ3: 最も一致する結果をクリックして、グループ ポリシー エディター ウィンドウを開きます。
ステップ 4: 次に、グループ ポリシー エディターのサイドバーで、 をダブルクリックします。コンピュータの構成と管理用テンプレート。
ステップ 5: サイドバーの Windows コンポーネント フォルダをクリックして展開します。
>ステップ 6: [Microsoft Defender ウイルス対策] を見つけてダブルクリックし、[オフにする] をクリックします。
ステップ 7: [適用] を選択し、ポリシーの [OK] ボタン。
ステップ 8: 最初の 2 つの段階で説明したように、[マルウェア対策の通常の優先順位での起動を許可する] をダブルクリックし、その設定も無効にすることを選択します。
ステップ 9: 次に、[クライアント インターフェイス] を選択します。
ステップ 10: [ヘッドレス UI モードを有効にする] ポリシーをダブルクリックします。
ステップ 11: [ヘッドレス UI モード ポリシーを有効にする] ウィンドウで、[無効]、[適用]、[OK] の順に選択します。
こちらもお読みください: Windows 11 で管理者として実行オプションが表示されない問題を修正する方法
「IT 管理者のアクセスは制限されています」という Windows セキュリティ エラーを修正する方法に関する最後の言葉その間違いが発生する主な理由の多くは次のとおりです。このガイドで紹介されているさまざまなソリューションで取り上げられています。したがって、大多数のユーザーの Windows 11 PC で発生する「ページが利用できません」問題はおそらく修正されるでしょう。 「ページが利用できません」問題が解決されると、Windows セキュリティのすべてのオプションに再びアクセスできるようになります。
ご質問や推奨事項がある場合は、以下のコメント欄でお知らせください。喜んで解決策を提供させていただきます。私たちは、一般的な技術関連の問題に対するアドバイス、トリック、解決策を頻繁に公開しています。 Facebook、Twitter、YouTube、Instagram、Flipboard、Pinterest でも私たちを見つけることができます。
読み取り: 7