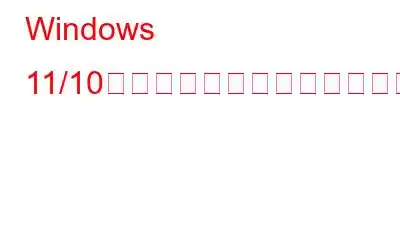公衆 Wi-Fi 接続を使用すると、個人情報と閲覧データが危険にさらされます。 VPN を使用してコンピュータ トラフィックを暗号化しない場合、悪意のある誰かがあなたのインターネット アクティビティをスパイする可能性があります。また、公衆 Wi-Fi 接続は本質的に安全ではありません。そのネットワークにアクセスできる他の人は、あなたのオンライン アクティビティを閲覧したり、HTTP Web サイトなどの暗号化されていない Web サービスを盗聴したりすることができます。
さらに悪いことに、ハッカーは正規のホットスポットに似た名前の偽のホットスポットを設定して、ユーザーを騙して接続させることがよくあります。これらのいわゆる邪悪な双子は、ネットワーク ユーザーに対するサードパーティのスパイ行為やサイバー攻撃に使用される可能性があります。 VPN の使用は、パブリック ネットワークに接続しているときに個人情報を保護する最良の方法の 1 つです。
プライベート インターネット アクセスは、オンラインのプライバシーとセキュリティに最適な VPN サービスの 1 つであり、世界中で 4 億 2,000 万人を超えるユーザーがいます。 PIA には、日本、オーストラリア、ニュージーランド、ドイツ、カナダ、フランス、オランダ、スウェーデン、シンガポール、その他多くの場所を含む世界 32 か国に 3,300 台以上のサーバーがあり、Web サイトのブロックを解除し、地理的に制限されたコンテンツに簡単にアクセスするのに最適です。
こちらもお読みください: 旅行中に VPN を使用する必要がある理由
Windows 11/10 でプライベート インターネット アクセスが接続できない場合の解決方法
PIA VPN はセットアップも使用も簡単です。ただし、VPN はインターネットに接続されているように見えても、接続に問題が発生する可能性があります。ただし、PIA VPN は常に正常に機能するとは限りません。 PIA が故障した場合でも心配する必要はありません。単純な間違いやアプリケーションの問題は、最もよくある原因の 1 つであり、最も簡単に解決できるものでもあります。
PIA VPN を使用してインターネットにアクセスできない場合は、以下の修正を試して問題を解決してください。
こちらもお読みください: Amazon Prime Video に最適な VPN 10 選
1.アプリの最新バージョンを使用していることを確認してください
コンピュータで実行されている PIA のバージョンが問題の原因となっているようです。新機能、拡張機能、問題修正の恩恵を受けるために、PIA を最新バージョンに更新してください。デスクトップ アプリケーションから、利用可能なアップグレードを求めるメッセージが即座に表示されます。これらのアップデートを確認し、最新の PIA バージョンをインストールする必要があります。
必ずこのリンクを使用して最新バージョンを入手してください。
こちらもお読みください: 2022 年のベスト ビジネス VPN サービス
2.インターネット接続を確認する
インターネット接続を確認して、 問題はあなたの側にあるわけではありません。アプリを完全に閉じて、デバイスから VPN を取り外します。次に、インターネット接続を再確立してみます。 PIA がオフになっているときにインターネットにアクセスできる場合、インターネットは正常に機能しており、問題は PIA アプリケーションにあると考えられます。ただし、それでもインターネットを使用できない場合は、インターネット サービス プロバイダーに連絡してインターネットを修復する必要があります。
こちらもお読みください: VPN が究極のバーゲン ハンターのツールである 4 つの理由
3. IPv6 を無効にする
インターネット プロトコルの最新版である IPv6 は、ネット上のトラフィックのやり取りや管理に使用できる特定の IP アドレスを各システムに与えます。コンピュータの VPN 接続が影響を受ける場合があります。最終的には、ネットワークを大幅に変更することなく、この PIA VPN が接続できない問題を解決できます。
これは、PIA VPN をオフにする方法です。
- 「Windows」キーを押して「コントロール パネル」と入力し、「開く」をクリックしてコントロール パネルを開きます。
- 見てみましょう。
- ページの左上にある [アダプター設定の変更] をクリックします。
- ネットワーク アダプターを選択し、右クリックして [プロパティ] を選択します。
- 「インターネット プロトコル バージョン 6」の前にあるボックスのチェックを外します。 [OK] ボタンをクリックします。
4. Windows ファイアウォールをオフにする
Windows Defender ファイアウォールが不正な通信として VPN を検出した場合、VPN は完全にブロックされる可能性があります。コンピューターのファイアウォールをオフにする方法は次のとおりです。
- 「Windows」キーを押して「Windows Defender ファイアウォール」と入力し、「開く」をクリックしてください。
- ページの左上にある [Windows Defender ファイアウォールのオンとオフを切り替える] オプションを選択します。
< br /> - ここでは、「パブリック」と「プライベート」の両方のネットワーク設定で「Windows Defender ファイアウォールをオフにする」を選択します。
- システム トレイから PIA のアイコンを右クリックし、[プロパティ] をクリックするだけです。
- ポップアップ コンテキスト メニューから [切断] を選択します。
- もう一度アイコンを右クリックし、[設定] を選択します。 >
- 次に、「詳細」をクリックし、接続タイプとして「UDP」を設定します。
- リモート ポートの選択として「1194」を設定します。
- 問題が解決しない場合は、前述の手順を繰り返します。ただし、今回はポート 9201 と 8080 を使用します。
- PIA アイコンを右クリックし、「」をクリックします。
- 「カスタム DNS の設定」のネーム サーバーを設定します。
画像クレジット: VPNcentral.com - プライマリ DNS サーバーを 8.8.8.8 に設定し、セカンダリ DNS サーバーを 8.8.4.4 に設定します。
画像クレジット: VPNcentral.com - [続行] をクリックします。
- 設定を適用するには、VPN サーバーに再接続します。
5. VPN ポートを変更する
Windows 11/10 でプライベート インターネット アクセスが接続できない場合は、以下の手順に従って VPN ポートを変更できます。
6. DNS 設定の変更
PIA 設定でカスタム DNS を設定するには、次の手順に従います。
こちらもお読みください: Mac 向けの 15 のベスト無料 VPN
まとめ
したがって、このステップバイステップ ガイドを利用すると、プライベート VPN をすぐに修正できます。 Windows 11/10 でインターネット アクセスが接続できない問題。これらの方法を試してみて、このリストにある解決策のいずれかを使用できたかどうかを、以下のコメントでお知らせください。また、このエラーを修正するための他の有益な方法をご存知の場合は、私たちと共有してください。
読み取り: 0