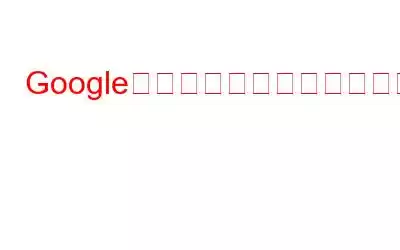ハード ドライブやペン ドライブなどのリムーバブル メディアにデータを保存するのは、間違いなく古い考え方です。クラウド ストレージの黎明期により、Google ドライブはウェブ上でファイルを共有、保存、同期するための最も効率的かつ実用的かつ無料の方法になりつつあります。これは、クラウド上で簡単にアクセスできる個人用ドライブであり、フォルダーを作成し、ドキュメント、スプレッドシート、プレゼンテーションを保存できます。データにアクセスしたいときにどこでもリムーバブル ドライブの負担を背負う必要がなくなり、追加費用をかけずにデータを簡単に保存できるようになりました。
必読: Google ドライブをより効果的に使用するためにできること
Google ドライブには、所有者、編集者、閲覧者の 3 つのユーザー タイプがあります。各ユーザー タイプには異なるレベルの権限があり、所有者がファイルに対して最高の権限を持っています。
この記事では、さまざまなユーザー タイプと、Google ドライブのファイル所有者を変更する方法について説明します。
Google ドライブがサポートするデバイス
Google ドライブにアクセスするには、インターネット対応のデバイスが必要です。 Windows PC、Mac OS コンピュータ、iOS および Android デバイスで使用できます。
ファイルは Google ドライブ経由で簡単にアップロード、作成、保存、共有できます。ファイルをダウンロードしてオフラインでアクセスすることもできます。
オンラインで Word ドキュメント、Excel シート、プレゼンテーションを作成できます。
Google ドライブ ユーザー タイプ
Google ドライブのユーザーは、所有者、編集者、閲覧者の 3 つの異なるタイプに分類されます。
- 所有者: フォルダーまたはファイルを作成した人がデフォルトで所有者になります。所有者はフォルダーにあらゆる変更を加えることができ、作成されたフォルダーまたはファイルに対して最大の権限を持ちます。フォルダーまたはファイルのプライバシーを選択したり、ファイルやフォルダーの名前変更、編集、削除を行うことができます。所有者は、作成された特定のフォルダーまたはファイルに対する権限を持ちます。ただし、所有者が希望する場合は、所有権を他の Google アカウント所有者に譲渡することができます。
- 編集者: 編集者は、所有者が設定した権限に応じて、あらゆる Google ドキュメントを編集できます。ドキュメントを共有したり、他のユーザーを編集者にしたりすることもできます。
- 閲覧者: 閲覧者は Google ドキュメントのみを表示できます。所有者が許可すれば、閲覧者はドキュメントにコメントを残すこともできます。
Google ドライブのファイル所有者を変更する方法
所有者がファイルの所有者を変更したい場合は、ファイルまたはフォルダが作成された場合は、以下の手順に従って作成できます。
2. Google を開いたら、ログインする必要があります。ログイン後、画面の右上隅にあるメニュー アイコンをクリックします。
3.利用可能なすべてのオプションのリストが表示されます。 [ドライブ] をクリックして開き、ドライブ内のファイルまたはフォルダにアクセスします。または、ここをクリックして Google ドライブに直接アクセスすることもできます。
4.ここでは、Google ドライブのすべてのファイルとフォルダーが表示されます。 所有権を変更するファイルまたはフォルダをクリックします。
5. [共有] ボタンをクリックします。
6. [共有] をクリックすると、新しいウィンドウが開き、新しい所有者のメール アドレスを入力する必要があります。
7.電子メール アドレスを入力したら、鉛筆アイコンをクリックして権限を編集します。 [編集可能] オプションを選択し、[送信] をクリックして続行します。
8.ファイルを共有した後、もう一度 [共有] ボタンをクリックします。
9.次に、ポップアップ ボックスの右下隅にある詳細オプションをクリックして開きます。
10.次に、ファイルを共有して転送したい相手の名前とメール アドレスの横にある鉛筆アイコン を再度クリックします。
11. [所有者です] オプションをクリックします。
12. 変更を保存ボタンをクリックします。
これを実行すると、最終確認ボックスに確認メッセージが表示され、許可するかどうかを尋ねられます。 Google ドライブのファイル所有者の変更に進みたいと考えています。
続行するには [はい] をクリックしてください。
現在、特定のファイルがGoogle ドライブは新しい所有者に割り当てられます。
これで準備完了です。
これまでどおり所有権が変更されると、前の所有者が編集者権限を持ちます。現在の所有者は、ファイルに対する完全な権限とすべての権限を持ちます。新しい所有者は、アクセス許可を変更したり、ファイルを削除したりすることができます。
所有権を変更すると、一度作成したファイルとフォルダーを制御できなくなります。
必読: Google ドキュメントをより賢く使用するための 10 のあまり知られていないトリック
結論: これは、Google ドライブ アカウントの所有権を変更する最も簡単で簡単な方法です。誰かが会社を退職した場合、そのファイルを次の会社に転送できます。 所有権を付与することで他の人に譲渡します。
読み取り: 0