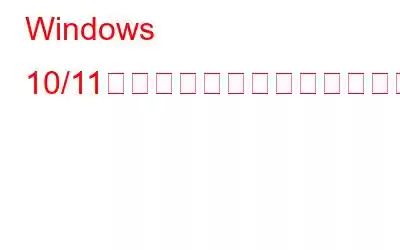新しいユーザー アカウントにログインしようとするとすぐに、「Windows のシステム リソースが不足しています」というメッセージが表示されたことはありますか? 「はい」の場合は、この投稿で説明した修正を確認してください。これらの修正は、Zoom 音声の途切れとエラー メッセージ「システム リソースが少ないと音声品質に影響を与える可能性があります」を経験したユーザーにも役立つことが証明されています。パフォーマンスを向上させるために、いくつかのアプリケーションを閉じてみてください。
Windows 10/11 でシステム リソースが低下する原因として考えられる
システム リソースが低下しているコンピュータを手動で修正する方法を試す前に、システム リソースについては、上記の方法の多くに役立つ、サードパーティ製の Windows オプティマイザーや、Advanced System Optimizer などのクリーニング ツールを試すことができます。このツールを徹底的に理解するには、Advanced System Optimizer のレビューをご覧ください。また、Advanced System Optimizer を使用してパフォーマンスを向上させる方法を知りたい場合は、この投稿を参照してください。
この Windows 最適化ツールがシステム リソースの保護にどのように役立つかを簡単に見てみましょう。
– Smart PC Care
Smart PC Care は、重要なシステム スキャンを実行し、古いドライバーのスキャンなどのさまざまな問題を特定し、ワンクリックでドライバーを削除できるようにします。
– システム クリーナー
破損したシステム ファイルや不要なシステム ファイルは、コンピュータの存続の悩みの種です。でも、心配しないでください。システム クリーナーは、これらの不要なファイルを修正するのに役立ちます。この機能を見つけるには、左側のペインで [ディスク クリーナーとオプティマイザー] をクリックし、次に [
システム クリーナー
をクリックします。さらに、たくさんの機能があります。 Advanced System Optimizer のその他の機能は、システム リソースを保護し、アプリやシステム自体が適切に機能するのに役立ちます。
修正: Windows 11 でのシステム リソースの低下
1.すべてのプログラムを閉じる
コンピュータ上で実行されているプログラムは、システムのリソースを使用します。したがって、言うまでもなく、Windows 10 または 11 のシステム リソースが不足している場合は、使用中のアプリを除くすべてのアプリを閉じる必要があります。特に、最終目標が別のユーザー アカウントにログインすることである場合、または Zoom の音声の途切れに直面している場合は、最初に他のすべてのプログラムが終了していることを確認する必要があります。
2.バックグラウンド プロセスを無効にする
バックグラウンドで実行されているアプリは、システムのリソースを大量に消費します。それで、あなたは 別のユーザーとしてログインする際に問題が発生したり、Zoom などのアプリケーションで音声の問題が発生したり、ビデオ コンテンツを再生するアプリの使用中にその他の不具合が発生したりしています。その場合は、コンピュータでクリーン ブートを選択し、無関係なバックグラウンド プロセスを無効にすることができます –
1. Windows + R を押して「ファイル名を指定して実行」を開きます。ダイアログ ボックスが開いたら、「msconfig」と入力して Enter キーを押します。
2. [選択的なスタートアップ] ラジオ ボタンの下にある [スタートアップ サービスをロードする] のチェックを外します。
3.上部のタブから「サービス」をクリックします。
4. [Microsoft サービスをすべて非表示にする] チェックボックスをクリックします。
5. 「すべて無効にする」をクリックします。
6. 「スタートアップ」というタブに移動し、「タスクマネージャーを開く」というボタンをクリックします。
7.スタート画面で無効にするアプリを選択し、「無効にする」をクリックします。
次に、別のユーザーとしてログインするか、以前は正常に動作していなかったプログラムが正常に動作するかどうかを確認してください。
3.ディスプレイ ドライバーを更新する
Zoom などのアプリケーションは、グラフィック カード ドライバーに大きな影響を与えます。古いドライバーは Windows 11/10 で「システム リソースの低下」を引き起こす可能性があるため、最新または更新されたグラフィック ドライバーが必要です。 Windows でドライバーを更新するのが初めての場合は、Windows でドライバーを更新する方法について詳しく説明した記事を参照してください。したがって、ドライバを更新して、当面の問題を解決できたかどうかを確認してください。
4. SFC および DISM スキャンを実行します
システム ファイルが破損すると、コンピュータ上のアプリの機能が損なわれる可能性があります。さらに、選択したユーザー アカウントに関連するシステム ファイルが破損している場合は、ログインできません。そのため、コマンド プロンプトを使用して簡単な SFC および DISM スキャンを行うと、問題を解決できる可能性があります。
両方のスキャンを実行するには、以下の手順を実行します –
1. Windows の検索バーに「cmd」と入力し、右側の「管理者として実行」をクリックします。
2.コマンド プロンプトが開いたら、まず sfc /scannow と入力して Enter キーを押します。これにより、破損したシステム ファイルが正常なシステム ファイルに置き換えられます。スキャンが終了したら、まだエラーが発生するかどうかを確認します。
3. SFC コマンドが問題の解決に役立たない場合でも、上記の手順を使用して別の管理コマンド プロンプトを開き、次のように入力します。
DISM.exe /Online /Cleanup-image /Restorehealth
4.コンピュータを再起動し、再起動できたかどうかを確認します 問題は解決しました。
5.他の参加者の音声をミュートする
当面の問題は Zoom ミーティングを行う人が直面しているため、1 つのオプションは音声をミュートすることです。つまり、多くの参加者が同時に音声を使用している場合、システムのリソースにも影響を与える可能性があるため、他の参加者をミュートすることができます。
まとめ
これらの解決策が役に立ち、Zoom などのアプリを使用しているときや試しているときに「Windows 11/10 のシステム リソースが少ない」問題を解決できたことを願っています。別のユーザー アカウントを作成します。このような役立つトラブルシューティング コンテンツをさらに知りたい場合は、WeTheGeek を読み続けてください。
読み取り: 0