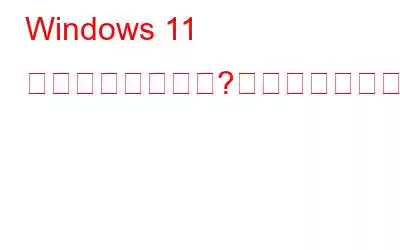Windows 11 で音声が出ない、または音割れする問題は、PC ユーザーがよく遭遇する最も問題のあるエラーの 1 つです。
ユーザーは、「アップデート後にオーディオ出力が機能しなくなった」や、Windows 11 で常に音が途切れるなどの問題を目撃しています。ゲームをプレイしている人は、問題を解決するための効果的な解決策を常に探し求めています。
時間を無駄にすることなく、まず問題の原因から始めましょう。
音の原因Windows 11 に関する問題はありますか?
音声およびビデオ会議用のアプリケーション (Zoom、Google Meet、Skype、Google Duo など) の人気により、クリアな音声がこれまで以上に重要になっています。 Windows 11 ではオーディオの問題を引き起こす問題が多数ありますが、主に、サウンド カードの破損やドライバーの欠陥など、古いソフトウェアまたはハードウェア関連の問題が原因です。
これ以外にも、次のような問題があります。 Windows 11 で音が出なくなる理由:
- 実際のオーディオ出力デバイスに問題がある。
- オーディオ出力に間違ったチャンネルが使用されている。 >
- オーディオ設定が正しくありません。
問題の背後にある理由がよくわかったので、Windows 11 のオーディオの問題を修正するためのトラブルシューティング手順に進みます。 .
こちらもお読みください: macOS: Safari ブラウザでサウンドが機能しませんか?修正方法は次のとおりです!
Windows 11 で音が出ませんか?解決方法は 6 つあります!
この投稿では、いくつかのテクニックを使用して Windows 11 での出力オーディオの問題のトラブルシューティングと解決を行う方法を示します。
1.オーディオ/音量出力レベルを確認します
簡単な修正からトラブルシューティングを開始します。まず、Windows PC/ラップトップのオーディオ/サウンド レベルを確認してください。一見、簡単そうに見えても、これがコンピュータの音が出ない最も直接的な原因です。他の修正を続行する前に、これを確認する必要があります。
ステップ 1 = Windows キーと A を押してWindows アクション センターを開きます。
ステップ 2 = 次に、ミュートになっているかどうかを確認します。
ステップ 3 = 左から右にスライドするだけで音量レベルを上げることもできます。
2.オーディオ デバイスを確認してください
オーディオ出力ソースの競合は、Windows 11 でサウンドの問題の次に多い原因です。スピーカーやヘッドフォンなど、多数のオーディオ デバイスが接続されている場合、常に 1 つの音源が再生されます。 。したがって、次を選択してください Windows 11 より前の適切なオーディオ ソースでは、サウンドが適切な出力デバイスにルーティングされます。これを行うには、以下の手順に従ってください。
ステップ 1 = Windows キーと A を同時に押してアクション センターを開きます。 strong>
ステップ 2 = 次に、スピーカーの前にある右向きの矢印アイコン (オーディオ デバイスの管理) をクリックします。 /strong> アイコン。
ステップ 3 = 現在 PC に接続されているオーディオ再生デバイスを選択します。
3.オーディオ トラブルシューティング ツールを実行する
Windows 11 の優れた組み込みトラブルシューティング ツールは、ほとんどの問題を解決できます。サウンドに関連する問題が見つかった場合は、基本的に Windows 11 のデフォルトのオーディオ設定を復元し、PC で音が出ない問題をすぐに解決できます。以下の手順に従ってください:
ステップ 1 = Windows キーと I キーを同時に押して、Windows 設定を開きます。
ステップ 2 = ページの左側で [サウンド
をクリックします。 >ステップ 3 =サウンド設定ウィンドウで下にスクロールし、詳細オプションの下にある一般的なサウンドの問題のトラブルシューティングの前にある出力デバイスを押します。 strong>.
ステップ 4 = 次に、プロンプト コマンドに従って Windows 11 のサウンドの問題を解決します。
4.オーディオ強化を無効にする
Windows PC には、全体的なオーディオ品質を向上できる Windows Audio Enhancement と呼ばれる機能が組み込まれています。ただし、一部の PC では「音が出ない」問題が発生する場合があります。したがって、PC で拡張機能をすでに有効にしている場合は、それをオフにすると、数回クリックするだけで問題を解決できます。以下の手順に従ってください:
ステップ 1 = タスクバーの検索バーをタップし、「change」と入力します。システム サウンドを選択して開きます。
ステップ 2 = 次に、[再生] タブをクリックして、サウンドを選択します。オーディオ出力デバイスのスピーカー/ヘッドフォン。
ステップ 3 = プロパティ
をクリックします。ステップ 4 = 詳細タブで、オーディオ拡張を有効にするのチェックボックスをオフにします。
ステップ 5 = [OK ] をクリックし、 [適用] を押して確定します。
5. Windows オーディオ サービスを再起動します
Windows オーディオ サービスは、オーディオ関連のすべてのタスクを管理します。そのため、正常に動作しない場合やバグが発生した場合に問題が発生する可能性があります。まずサービスが実行されているかどうかを確認します。そうでない場合は、サービスを開始します。
サービスがすでにアクティブな場合は、再起動すると問題が解決します。以下の手順に従います。
ステップ 1 = Windows キーと R キーを同時に押して、[ファイル名を指定して実行] ダイアログ ボックスを開きます。
ステップ 2 = 次に、「services.msc 」と入力し、 Enter キーを押します。
ステップ 3 = サービスのリストをスクロールして、Windows オーディオ
ステップ 4 =Windows オーディオ サービスが現在実行中の場合は、右クリックしてコンテキスト メニューから [再起動] オプションを選択して再起動します。 .
こちらもお読みください: Windows 10 で音声遅延を修正する簡単で効果的な方法
6.オーディオ ドライバーを更新する (作成者の推奨事項)
オーディオ ドライバーが古くなったり、壊れたり、破損したりすると、Windows 11 でオーディオの問題が発生する可能性があります。したがって、ドライバーを更新すると、ドライバーの欠陥が原因で発生した可能性のあるオーディオの問題が解決されます。
内蔵のデバイス マネージャーを使用し、サウンド、ビデオのカテゴリに移動すると、オーディオ ドライバーを手動で更新できます。 、ゲームコントローラーなど。カテゴリをさらに展開し、右クリック メニューを使用して、問題のあるドライバーを更新、無効化、またはアンインストールできます。
手動での面倒な作業をしたくない場合は、専門的なドライバー アップデーター ユーティリティを選択することをお勧めします。正しくて便利な選択。 Advanced Driver Updater などのプログラムは、古いドライバー、破損したドライバー、互換性のないドライバー、欠落しているドライバー、破損したドライバーを 1 回のスキャンで自動的に検出、修正、更新できます。
その後、ソフトウェアは警告のみを表示します。適切なアップデートを安全にインストールできます。 ADU を使用すると、GPU、マザーボード、キーボード、プリンター、ディスプレイ ドライバーなどを含む、すべての古いドライバーを迅速かつ安全に更新できます。
一部の指定されたタスクを実行するには、ADU の無料バージョンをライセンス付きバージョンにアップグレードする必要があります。
これをまとめるには
ここでは、Windows 11 のオーディオの問題をトラブルシューティングするいくつかの方法を示します。 、これらの方法を試してください どの方法が効果的だったかを 1 つずつお知らせください。他に考えられる修正点をご存知の場合は、以下のコメント欄で教えてください。 Windows、Android、iOS、macOS に関連するトラブルシューティング ガイドやヒントとテクニックをさらに詳しく知りたい場合は、Facebook、Instagram、YouTube でフォローしてください。
次の記事: Windows Update の失敗を修正する 9 つの方法Windows 11/10 をインストールするには
読み取り: 0