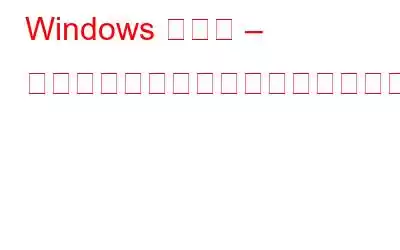他のオペレーティング システムを使用しているとしても、Windows がカルト的な人気を維持していることに同意する人もいるかもしれません。非常に多くのエラーに遭遇しますが、多少の不便さにもかかわらず、Windows には多くの機能があります。何について話しているのかよくわからない場合は、Microsoft による Windows 向けの最も便利な機能のリストを示しましょう。
Microsoft はどのようにして Windows をすべてのユーザーにとって柔軟で便利なものにしたのか
1.グループ ポリシー エディタ
コンピュータ上でグループ ポリシー エディタに深く入り込むテクノロジの使用が好きではない場合は、何が足りないのかを説明しましょう。グループ ポリシー エディターは Windows の古くて時代遅れの機能のように見えるかもしれませんが、信じてください、それ以上の機能があります。これは、コンピュータの設定を簡単に変更し、独自のカスタマイズにさらに柔軟に対応できるようにするために使用されます。特定の設定を無効/有効にして、さらに便利にするために使用することもできます。また、共有 PC 上で使用して、他のユーザーによる設定の変更を制限することもできます。
ここでの落とし穴は、グループ ポリシー エディターの設定は Pro ユーザーに焦点を当てており、ホーム ユーザーにはその恩恵が及ばないことです。ただし、その場合は、コマンドを利用して実行し、再構成された設定を利用することもできます。もう 1 つの代替ルートは、Windows に同様のエクスペリエンスを提供する GitHub から PolicyPlus を入手することです。
2.タスク スケジューラ
名前が示すように、設定した時間にタスクを自動的に実行できます。 。 Microsoft は、この機能を実装する際に非常に慎重に検討してきました。これを使用してアクションを設定し、特定の時間またはトリガーで開いて実行するタスクを自動化します。この機能の使い方を知っていれば、さまざまな用途に活用できます。たとえば、スタートアップ プログラムによって引き起こされる遅延を無効にしたり、音楽の再生中に音量を上げたり、バッテリーの特定の割合で省電力モードをオン/オフしたりするタスクを自動化できます。
こちらもお読みください: PC の作り方スリープから自動的に復帰しますか?
3. 電動おもちゃ
これらは Windows 95 から存在し、重要なツールへと非常に進化しました。 Windows Power Toys には、すべてのユーザーに提供できる最高のユーティリティがいくつかあります。仮想デスクトップ マネージャーやタスクバー拡大鏡を使用したことがある場合は、すでに活用していることでしょう。 Microsoft による新しい Power Toys のリストに最近追加されたのは、Color Picker、FancyZones、PowerToys Awake、File Explorer アドオン、File Locksmith です。
PowerToys Run を使用すると、Windows で Mac の Spotlight を体験できます。それだけではありません 従来の [検索の開始] よりも検索結果が近い場合は、計算も実行できます。
さらに、Windows レイアウトでさらに詳細を探している場合は、< をチェックしてください。 strong>ファンシーゾーンです。より大きな画面レイアウトに合わせて、より多くのカスタマイズ オプションが提供されます。
キーボードのキーを再マッピングしたい場合は、キーボード マネージャー
以外に探す必要はありません。 strong>PowerToys のリストにあります。これにより、不要なサードパーティ アプリケーションをダウンロードしたり、必要以上のストレージ容量を消費したりする必要がなくなります。4.Sysinternals
Sysinternals は、次の企業によって買収されました。 Microsoft は 2006 年に、Windows で直面する問題の管理、診断、トラブルシューティングを行うためのより具体的なケースを追加しました。 Sysinternals は一般ユーザーにはほとんど知られていませんが、最も簡単なソリューションがいくつか提供されているため、非常に啓発的です。たとえば、RegJump は便利なツールです。レジストリ エディターを開いて、ユーザーが Windows の実行コマンドにコピーして貼り付けることができるクイック コマンドを使用します。
システムの誤動作を追跡しようとしている場合は、自動実行を使用してスタートアップ全体を紹介できます。実行中のプログラム、DLL、プロセス、およびサービス。ただし、これは上級ユーザーのみに役立ちます。他のユーザーは、リストから間違った項目に取り消し線を引いてしまい、システム エラーが発生する可能性があります。
リストのもう 1 つは、TCP と UDP の完全なリストを含む TCPView です。システムのエンドポイント。これは、TCP 接続の状態、ローカル アドレスとリモート アドレスなどについて学ぶことができる、ネットワークに関する非常に有益な見解です。
こちらもお読みください: TCP をリセットする方法Windows 10/11 上の /IP スタック?
5.Linux 用 Windows サブシステム
最新の Windows 11 バージョンを使用すると、Android アプリを簡単に実行できます。 Linux は、Windows 10 および Windows 11 互換デバイスでも実行できます。 Windows Subsystem for Linux または WSL を使用すると、Windows デバイス上の Linux ファイル システムやコマンド ライン ツールに簡単にアクセスできます。
Windows ターミナルを使用して Linux をインストールするのは非常に簡単で、選択することもできます。代替案のリストから。これを使用すると、デスクトップ アプリケーションをインストールし、スムーズに実行できます。これは、システム管理者やネットワーク管理者がデュアル オペレーティング システムを管理する場合に非常に役立ちます。これにより、Windows を使用しながら Linux サーバーを簡単に監視できます。また、Windows ファイル エクスプローラーを使用して Linux フォルダーを参照し、Linux でフォーマットされたドライブにアクセスします。
こちらもお読みください: Windows 11 で Android アプリを実行する方法
6.Windows ターミナル
ご希望でない場合は、 Windows サブシステムのいずれかを使用しているが、Guake モードにアクセスしたいという方に朗報です。 Windows ターミナルで Quake モードまたは Yak モードを見つけることができるようになりました。 Quake モードは、希望するキーボード コマンドの組み合わせを提供するために使用されます。これを行うには、次の手順に従います。
ステップ 1: Windows Powershell を開き、タブを右クリックして設定を開きます。
ステップ 2: [設定] > [アクション] > [新規追加] > [Quake ウィンドウの表示/非表示] を開きます
マシンの起動時に起動し、トグル スイッチ –
ステップ 3: 次に、[外観] に移動し、最小化されているときに通知領域で [ターミナルを非表示] のトグル スイッチをオンにします。
もう 1 つの興味深い Windows Terminal 機能は、Oh My Posh を使用することです。これは、Windows ターミナルをカスタマイズするためのかなり風変わりな機能です。 Linux と Mac で利用できる oh my Posh と同様に、これも Microsoft Store で入手できます。これを使用すると、テーマにさまざまな色を適用したり、背景に画像を追加したりすることができます。
パッケージ マネージャーを使用して、デスクトップ ソフトウェアをターミナルから直接簡単にダウンロードできます。必要に応じて、自動的にダウンロードおよび更新も行われます。
7.組み込み SSH
Secure Shell は、Windows の最も重要な機能の 1 つです。 Windows 10 以降のバージョンにプレインストールされています。保護されていないネットワーク上でリモート デバイスを掌握しようとするすべてのネットワーク管理者にとって、セキュア シェルの 1 つになることは簡単です。 Windows は、クライアントおよびサーバーとして SSH をサポートするようになりました。
Windows の設定を開き、アプリに移動し、アプリと機能の下に記載されているオプション機能をクリックします。
実際に、OpenSSH クライアントが「インストール済み機能」の下に表示されます。
安全なリモート アクセス、ポート転送、ソフトウェア パッチの配信、コマンドの実行に使用します。リモートアプローチ。 1password などの特定のパスワード マネージャーでは、SSH クライアント キーを保存できるようになりました。毎回キーを入力する手間が省け、1Password マネージャーから呼び出すように求められます。
8. キーボード ショートカットとその他のテクニック
キーボード ショートカットについてはご存知かもしれません。コピー、貼り付け、削除、タスク マネージャーを開くなど。しかし、はるかに多くのキーボードがあることをご存知ですか? Windows では、このようなタスクの多くを容易にするショートカットを利用できます。ここでは、生産性を向上させる 150 以上のキーボード ショートカットのリストを示します。
アプリケーション メニューは、カーソルをアプリケーション ウィンドウに接続して画面上に簡単にドラッグ アンド ドロップするための便利なショートカットの 1 つです。 shutdown コマンドは、エラーが発生したときにリモート コンピュータの電源をオフにしたり、コンピュータを安全に閉じたりするために使用できます。コンピュータを UEFI モードで再起動するために使用することもできます。
まとめ
これは、他のオペレーティング システムとは異なる Windows の便利な機能のいくつかのリストでした。 Windows が有名な競合製品である Mac や Linux よりもはるかに優れていることに同意しますか?リストから 1 つ以上の便利な機能を使用したいと思われると思います。最も気に入った機能をお知らせください。
この投稿をさらに便利にするために、この投稿についてのご意見をお待ちしています。ご提案やご意見は、以下のコメントセクションでお待ちしております。ソーシャル メディアで記事を共有して、友人や他の人と情報を共有してください。
ご意見をお待ちしております。私たちは Facebook、Twitter、Instagram、YouTube を利用しています。ご質問やご提案がございましたらお知らせください。解決策をご連絡させていただきます。私たちは、一般的なテクノロジー関連の問題に対するヒント、コツ、および回答を定期的に投稿しています。
あなたの Windows PC はハッキングしやすいですか?調べてみましょう
Linux/Ubuntu に必須のパーティション マネージャー トップ 5
読み取り: 0