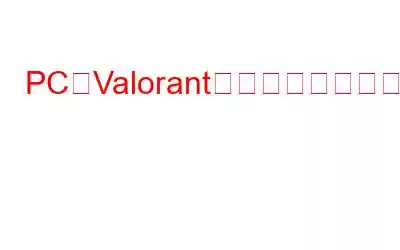Valorant ビデオ ゲームは、Windows 10 PC でプレイできる一人称シューティング 戦術ゲームです。アクション シーケンスは息を呑むようなもので、必要なハードウェアがあれば、このシューティング ゲームを真に楽しむことができます。このガイドでは、PC での Valorant のクラッシュを解決するためのいくつかの方法について説明します。
PC での Valorant のクラッシュを修正する手順
最小要件を確認する >
グラフィックス ドライバーを更新する
Windows を更新する
ウイルス対策を無効にする
strong>ゲームのグラフィックを下げる
オーバークロックを停止
他のアプリケーションを閉じる
方法 1: 最小要件を確認する
画像クレジット: 有線これはトラブルシューティングの手順ではなく、コンピュータのハードウェアが最小要件を満たしていることを確認するための予防措置です。そうでない場合は、ハードウェアをアップグレードしてからゲームをプレイしてみる必要があります。以下にリストされている要件が PC の仕様と一致する場合は、次のステップに進んでください。
オペレーティング システム: Windows 7 / 8 / 10 64 ビット プロセッサ: > Intel Core 2 DUO E8400 メモリ: 4 GB RAM グラフィックス カード: Intel HD 4000方法 2: グラフィックス ドライバーを更新する
PC での Valorant のクラッシュを解決するために実行できる最初のトラブルシューティング手順は、グラフィック ドライバーを更新することです。ドライバーは、ユーザーとハードウェア間の通信を確立するのに役立つ短いプログラムです。ドライバーを更新するには 3 つの方法があり、以下で説明します。
オプション 1: 公式 Web サイト経由でドライバーを更新する画像クレジット: AMD お使いのモデルと製造元がわかっている場合は、グラフィックス カードを使用している場合は、ハードウェアの公式サポート Web サイトにアクセスし、そこから更新されたドライバーをダウンロードできます。一般的なプロセス手順は次のとおりです。
ステップ 1: 公式サポート Web サイトにアクセスします。
ステップ 2:検索ボックスにグラフィックス カードのモデル番号を入力し、Enter キーを押します。
ステップ 3: グラフィックス カードに関連するすべてのリソースのリストが表示されます。ドライバーのセクションをクリックして、ダウンロード ボタンをクリックします。
ステップ 4: ファイルがダウンロードされたら、ダブルクリックしてインストール プロセスを開始します。画面上の指示に従って肯定的な応答を返し、ドライバーをインストールします。
ステップ 5: コンピュータを再起動し、Valorant をプレイして、ゲーム中に PC がクラッシュしていないか確認してください。
オプション 2: デバイスを使用するマネージャードライバーはオペレーティング システムの重要な部分です。おそらくこれが、Microsoft が Windows オペレーティング システムにデバイス マネージャーとして知られる組み込みツールを教え込んだ理由です。このユーティリティは、ドライバーの問題を自動的にスキャンし、最新のドライバーが Microsoft サーバーで利用可能な場合は更新します。システムでデバイス マネージャーを使用する手順は次のとおりです。
ステップ 1: Windows + R キーを押して [ファイル名を指定して実行] ボックスを開き、「devmgmt.msc」と入力してキーを押します。 [OK] ボタン。
ステップ 2: [デバイス マネージャー] ウィンドウが画面に表示され、システムに現在インストールされているすべてのドライバーが一覧表示されます。 [ディスプレイ アダプタ] をクリックしてドロップダウンを表示します。
ステップ 3: リストからグラフィック カードを選択し、右クリックします。コンテキスト メニューから [ドライバーの更新] を選択し、画面に表示される指示に従います。
注: デバイス マネージャーは、更新されたドライバーの検索に限定されています。
オプション 3: Smart Driver Care を使用するSmart Driver Care は、ドライバーを更新するツールとして機能するプログラムです。およびシステムにインストールされているプログラム。コンピューターのハードウェアを自動的にスキャンし、現在のドライバーを確認し、インターネット上で更新されたドライバーを検索します。更新が見つかると、結果が表示され、ユーザーが希望するドライバーを更新するためのユーザーの裁量を待ちます。
Smart Driver Care の基本バージョンは無料で利用でき、提供されたリンクからダウンロードできます。下に。このバージョンでは、コンピューター上のすべてのドライバーの問題をスキャンして特定し、毎日 2 つのドライバーのみを更新できます。ユーザーは次の 2 つのドライバーを更新するまで 24 時間待つ必要があります。ただし、Pro バージョンを購入した場合は、すべてのドライバーを一度に更新できます。 Smart Drivers Care を使用して PC 上の Valorant のクラッシュを修正する手順は次のとおりです:
ステップ 1: 以下のリンクから Smart Driver Care をダウンロードします:
ステップ 2: ダウンロードしたファイルをダブルクリックし、画面に表示される指示に従ってソフトウェアをインストールします。
ステップ 3: アプリケーションがインストールされたら、アプリケーションを開いて起動し、[今すぐスキャン] オプションをクリックします。
ステップ 4 >: Smart Driver Care は、システム内のすべてのドライバーの問題をリストします。グラフィック カードに対応する問題を選択し、その横にある [ドライバーの更新] リンクをクリックします。
ステップ 5: 更新プロセスが完了したら、 Valorant を起動して、ゲーム中に PC がクラッシュする問題が解決されたかどうかを確認してください。
方法 3: Windows を更新する
解決するには次の方法を適用する必要があります。コンピューターで Valorant がクラッシュする場合は、Windows PC を更新します。 Microsoft は、すべての Windows 10 ユーザーに定期的なアップデートを提供し、コンピューターが効率的に機能できるようにしました。コンピュータでアップデート プロセスを開始する手順は次のとおりです。
ステップ 1: Windows + I キーを押して、[設定] ウィンドウを開きます。
ステップ 2: さまざまなアップデート オプションから [アップデートとセキュリティ] を選択します。
ステップ 3: 次に、右側にある [アップデートの確認] をクリックします。
このプロセスは時間がかかり、完了するとすぐに終了します。システムを再起動し、Valorant のクラッシュ問題がまだ発生しているかどうかを確認してください。
方法 4: ウイルス対策を無効にする
サイバー犯罪の増加に伴いウイルス対策プログラムは、潜在的な悪意のあるソフトウェアもブロックするように慎重に設計されています。つまり、ウイルス対策プログラムは、誤検知とも呼ばれる追加の予防措置として、マルウェアではないアプリケーションもブロックできることを意味します。ウイルス対策ソフトが PC 上の Valorant ゲームをブロックしていないことを確認するには、ウイルス対策ソフトをしばらく無効にしてから確認してください。ウイルス対策機能を無効にするには、次の手順に従います。
ステップ 1: タスクバーにあるウイルス対策アイコンを右クリックします。
ステップ 2: オプションから [オフにする] オプションをクリックし、該当する場合は時間枠を選択します。
ステップ 3: Valorant をプレイしてみて、ゲーム中に PC がクラッシュします。
注: ゲームをチェックした後は、ウイルス対策を再度有効にすることを忘れないでください。
ステップ 4: Valorant が正常に動作する場合は、アンチウイルスの Valorant 実行可能ファイルに例外を追加する必要があります。
方法 5: ゲームのグラフィックを下げる
お使いのコンピューターは最小要件を満たしていますが、 、場合によっては、1 つのアプリケーションに PC のリソース全体を使用しないように、ゲームの設定を下げることができます。これは、ゲーム内からゲーム設定を下げることで実行できます。
ステップ 1: ゲームを起動し、設定にアクセスします。
ステップ 2: 次に、上部の [ビデオ] タブをクリックし、次に 2 番目のレベルの [グラフィック品質] タブをクリックします。
ステップ 3: 必要に応じて変更を加え、品質を高から低まで試してから、PC 上で Valorant がまだクラッシュするかどうかを確認してください。
方法 6: オーバークロックを停止する
画像クレジット: HP多くのゲーマーは、GPU をオーバークロックして、ハードウェアの利点を最大限に活用します。このプロセスは、ハードウェアに損傷を与え、システムを不安定にする可能性があるため、長期的には推奨されません。現在 PC をブーストしている MSI や XTU などのオーバークロック アプリケーションがある場合は、それらを無効にして Valorant を実行し、ゲーム中に PC がクラッシュする問題が解決したかどうかを確認してください。
方法7: 他のアプリケーションを閉じる
実行中のアプリケーションはすべて RAM を消費し、メモリが制限されます。これは一般的なトラブルシューティング手順であり、RAM 全体がほぼ空いているときにユーザーがアプリケーションを実行する必要があります。これは、他の可能なアプリケーションをすべて終了することで実行できます。これを実現する手順は次のとおりです。
ステップ 1: タスクバーを右クリックしてコンテキスト メニューを開き、リストのタスク マネージャーを選択します。
ステップ 2: [タスク マネージャー] ウィンドウが開き、[プロセス] タブが強調表示されます。
ステップ 3: [プロセス] の下にある [メモリ サブ] タブをクリックします。タブをクリックして、コンピュータ上で現在実行中のすべてのアプリケーションを、消費しているメモリ量に基づいて並べ替えます。
ステップ 4: 3 番目のアプリケーションをすべて閉じ始めます。リストの一番上からパーティ プログラムを選択して、RAM を解放します。
ステップ 5: 閉じたいアプリを右クリックし、コンテキストから [タスクの終了] を選択します。
注: すべてのプログラムを閉じる必要はありません。メモリ使用率が約 10 ~ 20 % になるまで、上位のアプリケーションを終了し続けてください。
PC での Valorant のクラッシュを修正する方法に関する最後の言葉上記の修正は、使用および提案されている最も一般的なものです。他のゲーマーはすべてのトラブルシューティング フォーラムに参加してください。これらの方法を好きな順序で試して、Valorant のクラッシュ i を解決する方法で停止することができます。 問題。以下のコメントセクションで、効果があった修正について言及してください。
Facebook、Twitter、YouTube などのソーシャル メディアで私たちをフォローしてください。ご質問やご提案がございましたら、以下のコメント欄にご記入ください。解決策をご連絡させていただきます。私たちは、テクノロジーに関する一般的な問題への回答とともに、ヒントやテクニックを定期的に投稿しています。
読み取り: 0