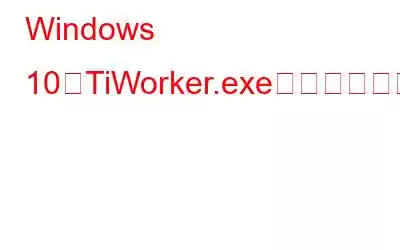TiWorker.exe は、Windows Update Manager に関連するファイルです。しかし、tiworker.exe の CPU 使用率が高くなると、事態は制御不能になります。 PC の速度を低下させる TiWorker.exe の修正を見つけるためにここに来たと仮定して、時間を無駄にすることなくトラブルシューティングの手順を学びましょう。
TiWorker.exe とは
TiWorker.exe、別名: Windows Module Installer Worker は、Windows Update に関連するファイルです。このファイルは、Windows システム アップデートやその他のコンポーネントのインストールと削除を行うのに役立ちます。 Windows アップデートがダウンロード中、インストール中、または実行中のみの場合、TiWorker.exe は CPU リソースを消費します。
ただし、ディスク使用率または CPU 使用率が継続的に高くなる場合は、 Windows 10 アップデートは自動的にダウンロードまたはインストールされます。その場合、TiWorker が時折速度低下を引き起こす可能性があります。
しかし、tiworker.exe の CPU 使用率の高さと過剰なディスク使用率が定期的に発生する場合は、システムに欠陥のあるドライバや破損した Windows アップデートがないかチェックする必要があります。
その方法と TiWorker プロセス、過剰なディスク使用量を解決するには、以下の手順に従ってください。
Windows モジュール インストーラー ワーカーのディスク使用量の増加を修正する方法CPU 使用率
詳細を説明する前に、Advanced System Optimizer をダウンロードするための小さなヒントがあります。このオールインワン システム調整ツールは、ほとんどの操作を自動的に実行するのに役立ちます。これにより、時間が節約されるだけでなく、Windows の重大な問題も解決されます。このツールを使用すると、ディスク エラーの修正、ディスクの最適化、古くなった破損したドライバーの更新、ジャンク ファイルのクリーンアップなど、さまざまな作業をすぐに行うことができます。これを使用するには、次の手順に従います。
1. Advanced System Optimizer をダウンロードしてインストールし、起動します。
2.ディスク エラーを修正し、ディスクを最適化するには、ディスク クリーナーとオプティマイザーのディスク ツールとディスク オプティマイザー モジュールを使用します。
3.これらのモジュールを System Cleaner とともに使用すると、パフォーマンスが向上し、Tiworker.exe プロセスの使用率が高くなる問題も解決されます。
4.これに加えて、ドライバーを更新するには、cli [Windows オプティマイザー] > [ドライバー アップデーター] をクリックします。
5.古いドライバーを更新し、システムを再起動し、TiWorker プロセスの問題が Windows 10 で持続しないことを確認します。
この問題を自動的に修正する方法がわかったので、手動の方法について学びましょう。
TiWorker が原因で解決されたディスク使用量の増加に対する修正
1.システム メンテナンス トラブルシューティング ツールを実行します。
1. Windows の検索バーに「トラブルシューティング」と入力し、「設定のトラブルシューティング」という検索結果を選択します。開きます。
2.検索ウィンドウに「System Maintenance」と入力します。
3.新しいウィンドウが開きます。[次へ] をクリックして、画面の指示に従います。
4.トラブルシューティングツールはシステムのエラーをスキャンします。検出された場合は修正されます。ただし、問題が見つからない場合は、次の
2に進みます。アップデートを確認する
1. Windows の検索バーに「Windows update」と入力します。
2.検索結果を選択してダブルクリックします。新しいウィンドウが開きます。
3.利用可能なアップデートを探すには、「アップデートを確認」をクリックし、プロセスが完了するまで待ちます。
4.アップデートが検出されたら、ダウンロードしてインストールします。
5.システムを再起動して設定を適用します。問題が解決したかどうかを確認してください。
3.クリーン ブートを実行する
サードパーティが TiWorker.exe の CPU 使用率の高さを引き起こしているかどうかを確認するには、クリーン ブートを実行する必要があります。これを行うには、以下の手順に従います。
1. Windows + R を押します
2. 「msconfig」と入力し、「Enter」
3. [サービス] タブをクリックし、[Microsoft サービスをすべて非表示にする] > [すべて無効にする] の横にあるチェックボックスをオンにします。
4.この後、[スタートアップ] ボタン > [タスク マネージャーを開く] をクリックします
5.これにより、スタートアップ項目のリストが表示されます。ここでは、最初のアプリケーションを右クリックして、「無効にする」を選択します。すべてのアプリに対してこれを実行します。
6.すべての変更を適用し、PC を再起動します。これにより、サードパーティ製アプリケーションが原因で TiWorker.exe の問題が発生する問題が解決されるはずです。
ただし、これまでのところ上記の手順がどれも機能しない場合は、次の修正に進み、TiWorker プロセスの問題をトラブルシューティングしましょう。 Windows 10。
4. SoftwareDistribution ディレクトリの名前を変更します
1. Windows + R を押します。
2. 「services.msc」と入力 > [OK]
3.ここで、Windows Update サービスを探します。右クリック > プロパティ > [スタートアップの種類] で下向き矢印をクリックし、[手動] を選択 > [停止] > [適用] > [OK] をクリックします。
4. C:\windows に移動し、SoftwareDistribution フォルダーを探します。選択 > 右 を押しながらクリックし、名前を SoftwareDistribution.old に変更します。
5. [サービス] ウィンドウに戻り、[Windows Update] > [スタートアップの種類] > [自動] > [スタート] > [適用] > [OK]
完了したら、システムを再起動します。
注: この後、更新を手動で確認する必要があります。
5. SFC および DISM スキャンを実行します
TiWorker による高いディスク使用量は、システム ファイル チェッカーを実行することで解決できます。これを行うには、以下の手順に従います。
1. Windows + X を押します。
2. [Windows PowerShell (管理者)] を選択します。
3.ここで「sfc /scannow」と入力し、Enter キーを押します。
4.プロセスが完了するまで待ちます。途中でプロセスを停止しないでください。問題が解決したかどうかを確認してください。それでも問題が解決しない場合は、DISM スキャンを実行してください。このタイプでは DISM /Online /Cleanup-Image /RestoreHealth
5.スキャンが完了するまで待ってから、TiWorker プロセスの問題が解決されていることを確認してください。
6. Windows Defender から TiWorker.exe を除外する
Windows Defender が原因で、TiWorker の CPU 使用率が高くなることがあります。この問題を解決するには、以下の手順に従います。
1. Ctrl+Shift+Esc を押します
2.次に、タスク マネージャーで TiWorker.exe を探し、選択し、右クリックし、ファイルの場所を開きます。
3.コピーします
4. Windows + S を押して Windows Defender に入り、開きます
5. [ウイルスと脅威からの保護] をクリックします。
6. [除外] セクションまで下にスクロールし、 > [除外を追加または削除] をクリックします
7. [除外を追加] をクリックし、[フォルダー] を選択して、コピーした場所を貼り付けます。
8.システムを再起動し、TiWorker.exe の問題が存在しないことを確認します。
7. Updates ディレクトリを削除します。
一時ファイルも TiWorker.exe の問題を引き起こす可能性があります。したがって、これを解決するには、Windowstemp ディレクトリを削除することをお勧めします。これを行うには、以下の手順に従います。
1. C:\Windows\Temp に移動します
2. Updates フォルダーを探して削除します。
これにより、過剰なディスク使用量の問題が解決されるはずです。
8. Windows Update サービスを再起動します
これを行うには、以下の手順に従います。
1. Windows + R を押します。「services.msc」>「Ok」と入力します。
2. Windows Update を探し、右クリック > 再起動
これにより Windows Update が再起動され、TiWorker プロセスの高い CPU 使用率の解決に役立ちます。
9.ドライバーを更新する
場合によっては、ドライバーに問題があるため、TiWorker.exe プロセスの CPU 使用率が高くなります。それらを更新するには、昔ながらの方法を使用して、デバイス マネージャーにアクセスします。方法を学ぶには o ドライバーを手動で更新するには、ここをクリックしてください。
ドライバーを自動的に更新するには、Advanced System Optimizer の Driver Updater モジュールを使用することをお勧めします。
これを行うには、以下の手順に従います。
1. Advanced System Optimizer を起動します
2. [Windows オプティマイザー] > [ドライバー アップデーター] をクリックします
3.システムをスキャンして古いドライバーがないか確認します。完了したら、すべてのドライバーを更新します。
4.このようにして、数回クリックするだけで、TiWorker.exe による CPU 使用率の上昇を引き起こす、古くて問題のあるドライバーを更新できます。
10. Windows を再インストールします
これまで上記の手順がどれもうまくいかなかった場合は、Windows をクリーンに再インストールすることをお勧めします。そうすることで、TiWorker プロセスやその他の問題の解決に役立ちます。
このガイドがお役に立ち、TiWorker.exe を解決できたことを願っています。以下のコメントセクションで、どの方法がうまくいったかをお知らせください。
FAQ –Q1. TiWorker.exe とは何ですか?
TiWorker は、Windows モジュール インストーラー ワーカーに関連するファイルです。このファイルは Windows Update サービスの管理に役立ち、PC の起動時にバックグラウンドで実行されます。
Q2. TiWorker EXE を停止できますか?
はい、TiWorker.exe を終了または無効にすることはできますが、Windows Update のインストールを無効にすることはお勧めできません。
Q3 。 TiWorker.exe プロセスはウイルスですか?
いいえ、ウイルスではありません。これは正規の Windows プロセスですが、CPU 使用率が継続的に高い場合は、システムでマルウェアやウイルスをスキャンすることをお勧めします。
Q4. Windows モジュール インストーラーを停止しても安全ですか?
Windows モジュール インストーラー サービスを停止した場合は、Windows Update を手動で確認する必要があります。
Q5. Windows モジュール インストーラーが常に実行されているのはなぜですか?
利用可能な Windows Update を確認し、時間を節約するために、Windows モジュール インストーラーはバックグラウンドで実行されます。
Q6. Windows インストーラーの実行を停止するにはどうすればよいですか?
Windows インストーラーの実行を停止するには、Windows サービスに移動し、サービスを選択し、[スタートアップの種類] で [停止] を選択する必要があります。
>読み取り: 0