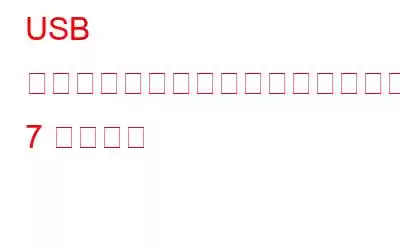外付け USB ドライブは、Windows 上で非常に多くの操作を実行するための優れた方法です。最も重要なタスクの 1 つは、バックアップの作成、大量のデータの転送またはデータの保存などです。しかし、それが私たちがここにいる目的ではありません。 USB ドライブを取り出そうとして問題が発生した場合はどうすればよいでしょうか?あなたならどうしますか?それがこの投稿の目的です。ここでは、USB 大容量ストレージ デバイスの取り出しの問題を解決するのに役立つさまざまな修正を紹介します。
まず最初に。この問題が発生する考えられる理由を簡単に見てみましょう –
- 他のプログラムがすでに USB を利用しています
- ウイルスがコンピュータに侵入し、 USB の制御を奪われています
- USB ドライバーに問題があります
- USB をフォーマットする必要がある可能性があります
取り出しの問題を解決する方法大容量記憶装置
1.閉じられていないプログラムを確認します。
カバー画像に示されているエラー メッセージをよく見てください。つまり、このデバイスは現在使用中です。デバイスを使用している可能性のあるプログラムまたはウィンドウをすべて閉じて、もう一度試してください。
そこで、まず、エラー コードの示すとおり、USB デバイスで使用されているプログラムを調べ、それらが開いているかどうかを確認します。存在する場合は、それらを閉じて、エラー メッセージが消えているかどうかを確認してください。ほとんどの状況では、ユーザーはこれを行うだけで問題を解決できます。それでも問題が解決しない場合は、次の修正に進みます。
2. コンピュータを再起動します
すべてのプログラムを閉じても問題が解決しない場合は、 、 コンピュータを再起動してください。ハードウェア関連の問題の多くは、簡単な再起動で解決できます。
3. Windows デバイス マネージャーを使用してデバイスを切断します。
USB デバイスを安全に取り出す通常の方法では、安全に取り外せない場合があります。問題は解決しますが、代わりに USB 大容量ストレージ デバイスの取り出しの問題に対処しなければならない場合があります。心配しないでください。さらに別のルートもあります。 デバイス マネージャーを使用してデバイスを切断できます。その手順は次のとおりです。
注意: 次のことに注意してください。
4.データ復元ツールを手元に置いておく
大容量ストレージ デバイスの取り出しの問題に対処しているときにこの状況に直面したユーザーはこう言いました。「USB デバイスを探し続けました。問題の原因となっているプログラムが原因だったので、希望を失った後、PC をシャットダウンして USB を抜きました。悲しいことに、非常に貴重な写真やビデオを含む TB 相当のデータを失いました。」
あなたが同様の状況に陥り、データを取り戻す希望を失った場合は、データ回復ツールを使用すると、失われた希望を取り戻し、失われたデータを取り戻すことができます。
上記のケースでは、ユーザーは貴重な写真やビデオをいくつか失ったと述べています。失われた写真やビデオを取り戻すには、Photos Recovery などのツールを使用できます。これは、削除された写真だけでなく、内部および外部記憶媒体の両方からビデオ ファイルやオーディオ ファイルを復元するのに役立つ最高の復元ツールの 1 つです。
USB ドライブから削除された写真を復元するには?1.まず、下のボタンをクリックして、Photos Recovery をダウンロードしてインストールします。
2.リムーバブル アイコンをクリックします。 [ドライブ] タブ。3. USB ドライブの詳細なスキャンが実行されるため、スキャン モードを選択するときは [ディープ スキャン ] モードをクリックすることをお勧めします。4. < をクリックします。 strong>スキャンの開始 スキャンが完了したら、回復する画像を選択し、[回復 ] ボタンをクリックします。ここでは、ファイルを回復する前にプレビューすることもできます。
Photos Recovery を選択する理由、そのさまざまな機能、その他の側面について詳しくは、この投稿をご覧ください。
5.ハードウェアとデバイスのトラブルシューティングを実行します
USB の取り出しに問題がある場合は、ハードウェアに問題があることを意味します。したがって、この時点までに上記の修正がいずれもうまくいかなかった場合は、Microsoft に組み込まれているハードウェアとデバイスのトラブルシューティング ツールを使用できます。トラブルシューティング担当者は問題を特定し、それを修正するための手順を推奨します。そのためには –
Wi 後 ndows 10 バージョン 1809 では、トラブルシューティング ツールが設定から削除されました。その場合は、Windows + R を押してファイル名を指定して実行ダイアログ ボックスを開き、「msdt.exe -id DeviceDiagnostic」と入力またはコピーして貼り付け、Enterを押します。 >.
6.ウイルス対策を実行する
これまで問題を解決できなかった場合は、PC がマルウェアの支配下にある可能性が非常に高くなります。ここでの最善の策は、最新の悪意のある脅威さえも特定して削除できるウイルス対策ツールを使用することです。ウイルス対策は、悪意のある脅威がデータや OS そのものに侵入する前に除去するのに役立ちます。
T9 ウイルス対策は、あらゆる種類のマルウェアを除去できるウイルス対策ツールの 1 つです。すでにレビューを取り上げており、機能、価格、その他多くの側面について説明しています。
T9 アンチウイルスの使用方法は次のとおりです。
1. 下のボタンをクリックして、T9 アンチウイルスをダウンロードしてインストールします。
2. 左側の虫眼鏡をクリックし、スキャンの種類を選択します。ディープ スキャンは包括的なスキャンを実行しますが、クイックとカスタム スキャンをそれぞれ使用して、PC の重要な領域または目的のファイルやフォルダーにマルウェアがないかチェックできます。スキャン結果が表示されるので、隔離する必要がある感染を選択します。
7.タスク マネージャーを使用して、USB を使用してアプリケーションを終了します
ほとんどのアプリケーションは簡単に閉じることができ、閉じることはできません。 USB デバイスを閉じるときに障害になります。ただし、一部のアプリケーションは閉じた後でもバックグラウンドで実行され続けるため、USB ストレージを取り出すときに問題が発生することがあります。 タスク マネージャーを使用して、アプリケーションを特定して閉じることができます。方法は次のとおりです。
まとめ
USB の取り出しの問題は解決できたと思います。この投稿で説明した方法を使用してストレージ デバイスを削除します。 「はい」の場合、どの方法が役に立ったかをお知らせください。このようなコンテンツをもっと知りたい場合は、WeTheGeek を読み続けてください。 Facebook、Instagram、YouTube でも私たちを見つけることができます。
読み取り: 0