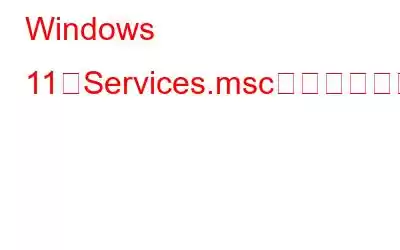Windows サービスが動作していない場合Windows 11 でサービス アプリを開けませんか?心配しないで。
Windows サービスには、オペレーティング システムにプリインストールされているすべてのサービスがリストされています。これは、特定のサービスを有効または無効にする必要がある場合のトラブルシューティングによく使用されます。 「サービス」にアクセスするには、Windows + R キーの組み合わせを押して、「ファイル名を指定して実行」ダイアログ ボックスを開きます。 「Services.msc」と入力して Enter キーを押します。
これは、[サービス] ウィンドウを起動する最も速い方法です。ただし、デバイスで Windows サービス アプリが開かない場合は、次にいくつかの代替方法を試してみてください。
始めましょう。
こちらもお読みください: その理由& Windows 10 で Microsoft サービスを無効にする方法
Windows 11 で Windows サービス (Services.msc) アプリを開く方法
方法 1: [実行] ダイアログ ボックス
前述したように、[サービス] ウィンドウを開く最も簡単な方法は、[ファイル名を指定して実行] ダイアログ ボックスを使用することです。行う必要があるのは次のとおりです。
Windows + R キーの組み合わせを押し、「Services.msc」と入力して Enter キーを押します。
はい、簡単です。そのとおりです。画面に [サービス] ウィンドウが表示されます。
方法 2: コマンド プロンプトを使用する
ここでは、Windows 11 で「Services.msc」アプリを起動する別の方法を紹介します。
タスクバーに配置された検索アイコンをタップし、「コマンド プロンプト」と入力します。 [管理者として実行] を選択して、管理者モードで CMD を起動します。
ターミナル ウィンドウに「Services.msc」と入力し、Enter キーを押します。
方法 3 : Windows PowerShell を使用します
タスクバーに配置された検索アイコンをタップし、「Windows PowerShell」と入力します。 [管理者として実行] を選択して、管理者モードで PowerShell を起動します。
PowerShell が管理者モードで起動したら、次のコマンドを入力して Enter キーを押して実行します。
Services.msc
画面に [サービス] ウィンドウが表示されます。
方法 4: Windows サーチ
ここでは、Windows サーチを起動する別の簡単な代替方法を紹介します。 Windows 11 の「サービス」アプリ。次の簡単な手順に従ってください:
タスクバーにある検索アイコンをタップし、「サービス」と入力して Enter キーを押します。
こちらもお読みください: Windows Defender が脅威が見つかったと表示し続ける場合の対処方法
方法 5: スタート メニューを使用する
この方法を知っている人はあまりいないはずです。 「スタート メニュー」から「Windows サービス」を開くだけです。行う必要があるのは次のとおりです。
Windows/ をタップします。 タスクバーに配置されたスタートアイコン。 「すべてのアプリ」をタップします。
アプリのリストをスクロールして、「Windows ツール」を選択します。
新しいウィンドウが画面に表示されます。 「サービス」を選択してサービス アプリを起動します。
方法 6: コントロール パネル アプリを使用する
タスクバーにある検索アイコンをタップし、次のように入力します。 "コントロールパネル。" Enter キーを押してアプリを起動します。
「管理ツール」を選択します。
Windows 管理ツール フォルダーが画面。リストから「サービス」を選択します。
方法 7: コンピュータ管理を使用する
タスクバーにある検索アイコンをタップし、「コンピュータ管理」と入力します。 Enter キーを押します。
[コンピュータの管理] ウィンドウの左側のメニュー ペインから [サービスとアプリケーション] オプションを選択します。
「サービス」をタップします。
方法 8: 「サービス」の新しいショートカットを作成します。
デスクトップに移動し、空白の任意の場所を右クリックします。 [新規] > [ショートカット] を選択します。
テキスト フィールドに「Services.msc」と入力し、[次へ] をクリックします。
ショートカットの名前を入力し、 [完了] ボタンをクリックします。
方法 9: SFC スキャンを実行する
SFC (システム ファイル チェッカー) は、破損したシステム ファイルをスキャンして復元する Windows 内蔵ユーティリティです。 「Windows サービスが動作していません」というメッセージが表示される場合は、設定が間違っているか、システム ファイルが破損している可能性があります。この問題を解決するには、Windows 11 PC で SFC スキャンを実行します。
タスクバーにある検索アイコンをタップし、「コマンド プロンプト」と入力します。 「管理者として実行」を選択します。
次のコマンドを入力し、Enter キーを押して実行します。
sfc/scannow
スキャンプロセスが完了するまで数分間待ちます。完了したら、デバイスを再起動し、上記の方法のいずれかを使用してサービス アプリを起動して、問題が解決したかどうかを確認してください。
こちらもお読みください: クリーン ブートを実行する方法Windows 11
結論
「Windows サービス アプリが開かない」問題を解決する簡単な方法がいくつかありました。上記のいずれかの方法を使用して、デバイス上で Microsoft サービス アプリを開くことができます。どの方法が効果的だったかお知らせください。
この投稿は役に立ちましたか?コメントボックスでお気軽にご意見を共有してください。ソーシャルメディアで私たちをフォローしてください – .
読み取り: 0