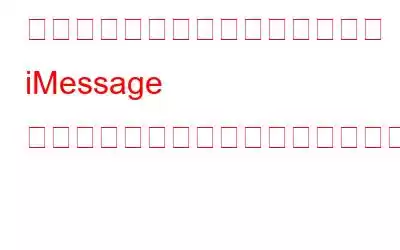iPhone ユーザーでも Apple 愛好家でも、iMessage について聞いたことがあるでしょう。テキスト メッセージの送信だけでなく、写真、ドキュメント、連絡先、ボイスメモ、位置情報、さらには複数のユーザーとのグループ会話など、あらゆるものを送信するのに役立ちます。 iMessage を初めて使用する場合でも、しっかりカバーします。
しかし、突然、「送信するには iMessage を有効にする必要がある」というエラーが表示された場合はどうすればよいでしょうか。このメッセージ。』 心配しないでください。あなた一人じゃありません。この問題を解決する最良の方法をいくつか見てみましょう。
「このメッセージを送信するには iMessage を有効にする必要があります」エラーを修正する方法
1. iMessage が有効になっているかどうかを確認します
まず、手元のエラー コードを聞いてみましょう – 「このメッセージを送信するには iMessage を有効にする必要があります。iPhone で iMessage を有効にする必要があります。」というメッセージが表示される場合は、iPhone で iMessage を有効にする必要があります。 iMessage をオンにするには、以下の手順に従ってください –
1. 設定を開き、メッセージが表示されるまで下にスクロールします。
2. iMessage スイッチをオンに切り替え、アクティベーションを待っている iMessage があるかどうかを確認します。
それでも「iMessage を有効にする必要があります」エラーが表示される場合は、次の手順に進むことができます。次のステップ。
2. iPhone を再起動します
iPhone を再起動すると、あらゆる種類の問題が解決する魔法のように機能することがあります。iMessage を有効にする必要があるというエラーも例外ではありません。ここで、iPhone の電源を切り、少なくとも 1 分待ってから再び電源を入れます。
3.機内モードを有効にしてからオフにする
この簡単な方法により、多くのユーザーのエラーが解決されました。他の対策を試す前に、このトリックを試してみることをお勧めします –
1.画面の左上に移動し、下にスワイプしてコントロール センターを開きます。ホームボタンがある場合は、下から上にスワイプします。
2. 飛行機アイコンをタップします。タップするとすぐにオレンジ色に変わります。これは、オンになったことを意味します。 30 秒ほど待ちます。
3.次に、もう一度タップして無効にします。
次に、「このメッセージを送信するには iMessage を有効にする必要があります。」エラーがまだ表示されるかどうかを確認します。 「はい」の場合は、次のステップに進みます。
3. [設定] を使用して iMessage を無効または有効にする
iMessage が有効になっているのは確かですが、それでもエラーが発生します。ここで、まず iMessage をオフにしてから、再度 iMessage をオンにすることができます。ある意味、それはSのコンボです ステップ番号 1 と 2。
1. 設定を開き、メッセージをタップします。
2. iMessage をオフに切り替えます。
3. iPhone を再起動します。
4.もう一度、[設定] > [メッセージ] に戻り、iMessage をオンに切り替えます。
4.スタックした会話またはメッセージを削除する
スタックしたメッセージまたは会話がエラーの原因である可能性があります。簡単な方法は、そのようなメッセージや会話を削除し、新しいメッセージが送信されるようにすることです。その方法は次のとおりです –
1. メッセージ
を開きます2.行き詰まった会話に進みます。
3.失敗と表示されているメッセージを長押しするか、会話全体を削除することもできます。
メッセージを送信するときにエラーが発生するかどうかを確認することもできます。特定の連絡先。また、受信者にメッセージを受信したかどうかを尋ねるのにも役立ちます。
5.メッセージ アプリを強制終了する
飛行機ボタンをオンまたはオフにしたり、iMessage を有効にしても、依然としてエラーが発生する場合は、メッセージ アプリを強制終了できます。そのためには –
1.下から上にスワイプして長押しします。 iPhone にホーム ボタンがある場合は、ホーム ボタンをダブルタップします。
2.現在開いているすべてのアプリが表示されます。
3. メッセージ アプリを上にドラッグして閉じます。
4. 15 秒待ってからメッセージの送信を再試行します。
6. Apple サーバーがダウンしていますか?
「メッセージを送信できません」というメッセージが表示される理由の 1 つは、Apple iMessage サーバーがダウンしている可能性があります。 Apple System Status Web サイトにアクセスして、Apple iMessage サーバーがダウンタイムに陥っているかどうかを確認できます。その場合、問題が解決されるまでに数分または数時間待つ必要がある場合があります。
7.ネットワーク設定をリセットします
ネットワーク接続に関連する問題がある場合、「メッセージを送信できません。このメッセージを送信するには imessage を有効にする必要があります」というエラーが表示されることがあります。ここでの最善の策は、ネットワーク設定をリセットすることです。これは –
1 で実行できます。 [設定] をタップします。
2. [一般] をタップします。
3. [リセット] をタップします。
4.次に、[ネットワーク設定をリセット] をタップします。
8.携帯電話内のすべての設定とコンテンツを消去します
これが最後の作業になります。 他に何も機能していないように見える場合は並べ替えます。このステップでは、iPhone のすべての設定をリセットし、再度セットアップします。ただし、その前に、まず iPhone をバックアップすることをお勧めします。バックアップを作成した後、すべての設定とコンテンツを消去する方法は次のとおりです –
1. 設定を開きます。
2. [一般] をタップします。
3. [すべてのコンテンツと設定を消去] をタップします。
iCloud バックアップ、またはハイパーリンクの投稿で説明されているバックアップの 1 つを使用して設定できます。
ただし、バックアップを作成しなかったか、[すべてのコンテンツと設定を消去] オプションをタップした後にバックアップしなかった一部のデータが消去されたとします。あなたならどうしますか?希望を失う必要はありません。 iMobie PhoneRescue などのツールを使用して、失われたデータを回復できます。手順は次のとおりです –
1.コンピュータにPhoneRescue をダウンロード、実行、 インストールし、iOS デバイスを接続します。 PhoneRescue のインストール中、ネットワークが安定していることを確認してください。
2. USB ケーブルを使用して iOS デバイスをコンピュータに接続し、iOS デバイスから回復 をクリックします。
3. [iOS デバイスから復元] を選択し、下部の矢印キーをクリックして、復元するデータの種類を選択して、OK をクリックします。
4 。削除されたデータは赤色で表示されます。ここで、[すべてのアイテムをリストする] ドロップダウンをクリックし、[削除されたアイテムのみをリストする] オプションをクリックすることで、削除されたデータのみを除外できます。
5.画面の右下隅に表示されるダウンロード オプションのいずれかをクリックします。データはコンピュータまたは iPhone で復元できます。
注意: 無料版では、データをスキャンしてプレビューできます。データを回復するには、登録済みのバージョンを取得する必要があります。
まとめこの投稿の手順を試した後、「送信するには iMessage を有効にする必要がある」問題を解決できることを願っています。このメッセージ。"該当する場合は、上記のどの手順が問題の解決に役立ったかをお知らせください。このようなコンテンツをもっと知りたい場合は、WeTheGeek を読み続けてください。
読み取り: 0