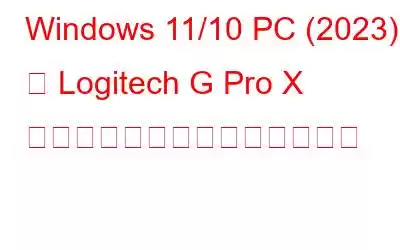ロジクール は、ゲーム機器の有名なメーカーです。人気のヘッドセットの 1 つである Logitech G Pro X には、巨大なファン ケースが付いています。同じ理由の 1 つは、オーディオ品質を制御するためのサウンド カードが内蔵されていることです。人気と需要にもかかわらず、Logicool G Pro X の使用中に亀裂や破裂音が聞こえると何人かのお客様が報告しています。もしあなたがその一人なら、あなたは正しい場所にいます。
この問題にはさまざまな理由が考えられます。発生;したがって、Windows PC 上のLogicool G Pro X 静的ノイズ問題を解決するための潜在的な原因と解決策について説明します!
必読: Logitech G533 マイクが動作しない場合の解決方法
Logicool G Pro X のポップ ノイズ問題の主な理由は何ですか?
多くの人が、ヘッドセットの問題が原因でオーディオのパチパチ音やポップ ノイズが発生していると報告しています。またはソフトウェア。これ以外に、エラーの最も一般的な理由は次のとおりです。
Windows 11/10 PC で Logitech G Pro X のポップ ノイズを修正するにはどうすればよいですか
考えられる原因がわかったので、Logicool を修正するために何ができるかをお知らせします。 Windows 11 で G Pro X のポップ ノイズが発生します。
解決策 1: ヘッドセットを取り外して再接続します
ポップ ノイズが聞こえる場合は、まず取り外してから再接続してください。ヘッドセット。ワイヤレス ヘッドセットを装着している場合、干渉が問題になる可能性があります。したがって、コンピュータまたはロジクール ヘッドセットをまったく別の場所に移動して、これをテストする必要があります。
干渉の発生方法に応じて、干渉が発生した場合は機器を移動するか、有線ヘッドセットを使用する必要がある場合があります。設備から。また、ヘッドセットのベースをコンピュータの近くに移動する、チャンネルを変更する、またはワイヤレス ヘッドセットをリセットすることも効果がある場合があります。
解決策 2: 周囲のサウンドを無効にする
サラウンド サウンドは、サウンドトラックをよりリアルにし、より高い強度と深みを与えることでサウンドトラックを強化します。ただし、魅力的に見えるかもしれませんが、一部のユーザーは、ロジクール ヘッドセットでこの機能を有効にすると、さまざまなサウンドの問題が発生すると報告しています。この問題を解決するには、サラウンド サウンドを無効にします。
ステップ 1: まず、Logicool G HUB アプリを起動する必要があります。
ステップ 2: 次に、スピーカーのアイコンをクリックします。次に、最適化のチェックを外します サラウンド サウンドを有効にする。
ステップ 3: 変更を行った後、ヘッドセットを装着し、問題が解消されるかどうかを確認します。問題が解決しない場合は、以下にリストされている次の解決策をお試しください。
おそらく、これにより、Logicool G Pro X のポッピング ノイズの問題がすぐに解決されるはずです。
解決策3: Logitech G HUB を再インストールします
Logicool G HUB ソフトウェアを使用すると、サポートされているすべての Logitech G ギアをすばやく最適化して構成できます。ただし、このプログラムには最近更新があり、この特定の更新により主要な機能の一部が誤動作する原因となっています。これに該当するかどうかを確認するには、アプリを再インストールしてみてください。
ステップ 1: 再インストールする前にソフトウェアを削除する必要があります。
ステップ 2:[ファイル名を指定して実行] ボックスを開くには、Windows + R キーを同時に押します。入力テキスト ボックスに「control appwiz.cpl」と入力し、Enter キーを押します。
ステップ 3: Logitech G HUB をダブルクリックしてアンインストールし、はい。
ステップ 4: 完了したら、コンピュータを再起動します。
ステップ 5: ここでインストールする必要があります。ダウンロード ページに移動して、Logicool G HUB をダウンロードします。
ステップ 6: これでインストールが完了する必要があります。これを行うには、ダウンロード ページに移動し、[Windows 用のダウンロード] をクリックします。
画面上の指示に従って、Logicool G HUB の再インストールを完了します。完了したら、ヘッドセットを装着すると、正常に動作するはずです。
解決策 4: 接続ワイヤを確認する
ロジクールのポップノイズの考えられるもう 1 つの原因ヘッドセットの接続ケーブルに問題がある可能性があります。この場合、ゲーム ヘッドセットのワイヤーを徹底的に検査して、正常に機能していることを確認することをお勧めします。ワイヤーに曲がりや損傷が見つかった場合は、ワイヤーを交換する必要があります。
したがって、ワイヤーに問題がある場合は、サービス施設に行って修理してもらう必要があります。
さらに、PC の 3.5 mm コネクタが動作していることを確認してください。これを確認するには、ヘッドセットを別の PC に接続し、問題がそのコンピュータに限定されているのか、それともすべてのコンピュータで発生しているのかを確認します。
必読: Windows 10 PC でロジクール キーボードの遅延を修正する方法?
解決策 5: サウンド ドライバーを更新する (推奨)
前述したように、Logicool ヘッドセットでこの種のノイズが発生するもう 1 つの考えられる原因は、 ドライバーの欠陥。 Logitech G Pro X ドライバーを長期間更新していない場合、PC に接続しているときにヘッドセット内でパチパチというノイズ、パチパチというノイズなどが聞こえる可能性が高くなります。
したがって、ドライバーの更新は必ず行う必要があります。メーカーは互換性のあるドライバーのアップデートを定期的にリリースしているため、ヘッドセットの潜在的な問題を簡単に解決できます。ドライバーを更新するには、以下の手順に従ってください。
Windows PC でドライバーを手動で更新するには
ステップ 1: まず、Windows キーを使用します。または、スタート メニューを開きます。
ステップ 2: 検索フィールドに「デバイス マネージャー」と入力します。
ステップ 3: > [オーディオ入力と出力] カテゴリに移動します。
ステップ 4: それを展開し、ヘッドセットのドライバーを選択します。
ステップ 5: それを右クリックし、[ドライバーの更新] オプションを選択します。
次に、画面上の一連の指示に従ってプロセスを完了する必要があります。正直に言うと、ドライバーを手動で更新するのは面倒で時間がかかる場合があります。さらに、間違って実行すると、突然のシステムクラッシュなど、さまざまな PC の問題が発生する可能性があります。
そのため、プロ仕様のドライバー アップデーター ソフトウェアの助けを借りることをお勧めします。 > 高度なドライバー アップデーターを使用すると、数回クリックするだけで正しく互換性のあるドライバーを一括インストールできます。このアプリケーションには、最新のドライバー更新プログラムをインストールする全体的なエクスペリエンスを容易にする、簡単で直感的なダッシュボードが付属しています。また、何か問題が発生した場合に以前のドライバーにロールバックするためのバックアップおよび復元機能も備えています。
Windows PC でドライバーを自動的に更新するには
ステップ 1: >最新バージョンの Advanced Driver Updater を Windows 11/10/8/7/Vista/XP PC にダウンロードします。
ステップ2: クイック スキャンを実行し、ドライバー アップデーター ツールで Windows PC 上の問題のあるドライバーをすべて検出して一覧表示します。これには、コンピュータの古いドライバ、互換性のないドライバ、不足しているドライバ、破損しているドライバ、破損したドライバがすべて含まれます。
ステップ 3: 欠陥のあるサウンド ドライバを更新するか、または[すべて更新] ボタンをクリックするだけで、すべてのコンポーネントの最新ドライバーを一度に入手できます。
ステップ 4: 実装するには必ずコンピューターを再起動してください。
デバイスが最新のバージョンを実行し始めるとすぐに、
結論
このガイドでは、Logicool G Pro X の使用中に生じるオーディオのパチパチ音の問題の一般的な原因について説明します。 Logitech G Pro X ヘッドセットと Windows PC。問題を解決するための最も効果的な解決策をリストしました。したがって、すべての手順を注意深く徹底的に検討してください。弊社にお問い合わせいただいた場合は、サウンド ドライバーを最新の状態に保つことをお勧めします。ソーシャル メディアでフォローしてください –
音声のパチパチ音の問題を解決できる他の回避策をご存知の場合は、コメント セクションで共有してください。 [email protected] までご連絡ください。
次の記事を読む:
- Windows で Logitech G HUB が動作しない問題を修正する方法?
- Logicool G403 ドライバーとソフトウェアをダウンロードする方法
- Logicool ダウンロード アシスタントの起動を無効にする方法
- Logicool G910 ソフトウェアをダウンロードしてインストールする方法
- Logicool HD ウェブカメラ C270 ドライバーをダウンロードしてインストールする方法
読み取り: 0