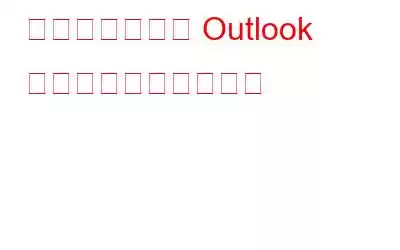電子メール クライアントとして Outlook を使用している場合は、何か問題が発生する状況に遭遇したことがあるかもしれません。一部のメールが受信しなくなったり、何らかの理由で配信されなかったりする問題が発生する場合があります。 Outlook アカウントに「問題が発生しました」というエラー メッセージが表示されます。この記事は、エラーを迅速に修正し、問題なく通常の操作に戻るのに役立ちます。
こちらもお読みください: Outlook がサーバーに接続できない問題を解決する 9 つのヒント。
この記事では、受信者が見つからない、または到達できないために新しいメールを配信できない場合に Outlook に表示される「問題が発生しました」というエラー メッセージの原因と解決策について説明します。ここでは 2 つの主なシナリオについて説明します:
1) 連絡先を Google、Exchange、またはその他のサードパーティ サービスと同期した場合。
2 ) どのサービスとも同期していない場合は、Outlook に連絡先に関する誤った情報が含まれている可能性があります。
こちらもお読みください: 「Outlook ルールが機能しない」問題を修正する方法 (2022)
問題が発生した Outlook エラーの背後にある理由
Outlook の「問題が発生しました」問題は、次のようないくつかの原因で発生する可能性があります。
- 破損または破損した Windows Search サービス
- 古いまたは古い OS。
- アドインが問題を引き起こす可能性があります。
- もう 1 つの理由は、Outlook データ ファイルが破損していることです。
こちらもお読みください: Windows 10 で Outlook が開かない場合の修正方法
問題が発生した Outlook エラーを修正する方法
1.ブラウザの履歴、キャッシュ、Cookie を消去します
当社のブラウザは、Cookie、履歴、Web サイトへのアクセス、その他の関連情報などのデータを保存します。これらのデータは、時間の経過とともにログに影響を与える可能性があります。したがって、ウェブサイトにログインできない場合は、ブラウザの履歴と Cookie を消去することが優れた習慣となります。
- Google Chrome ブラウザを開きます。
- 右上からページの隅にある [3 つの縦の点] アイコンをタップし、ドロップダウン メニューが表示されたら [その他のツール] を選択します。
- ここで [閲覧データを消去] をタップします。
- 「閲覧データの消去」ウィンドウが表示されます。 [詳細] をクリックします。
- 上から順に、[時間範囲] というラベルの付いたオプションが表示されます。ドロップダウン矢印アイコンをクリックします。
- 次に、[閲覧履歴]、[Cookie とその他のサイト データ]、[キャッシュされた画像とファイル] のボックスにそれぞれチェックを入れます。
- >
- 次に「データを消去」をタップします。
2. Microsoft サーバーに注意してください
どのブラウザからも Outlook に接続できない場合は、Microsoft サーバーで何かが起こっている可能性があります。 Microsoft のサーバーがダウンした場合、オンラインに戻るのを待って Outlook アカウントにログインする以外にできることはあまりありません。このリンクをクリックすると、すべての Microsoft サービスが機能しているかどうかを確認できます。
こちらもお読みください: Outlook で電子メールをスケジュールする方法
3. Outlook を修復する
Outlook のプログラム ファイルが破損していると、Outlook を正しく使用できなくなる可能性があります。問題が発生した Outlook エラーを修正するには、以下の手順に従ってください。
- 「Windows」キーを押し、検索バーに「コントロール パネル」と入力し、「開く」をタップします。
- 次に、「プログラムと機能」を見てタップします。
- アプリのリストが目の前に表示されます。 「Microsoft Outlook」を見つけて右クリックします。
- 次に「変更」を選択します。
- ポップアップウィンドウが表示されます。オプションから「修復」を選択します。
4. Windows Search サービスを確認する
- 「Windows」キーと「R」キーを同時に押して、「RUN」ダイアログ ボックスを開きます。
- 次のコマンドを入力して Enter キーを押します。キー: 「msc」。
- Windows の「サービス」ウィンドウが目の前に表示されます。
- 「Windows サービス」オプションを見つけて、実行中かどうかのステータスを確認します。サービスが実行されていない場合は、問題があります。
- サービスを右クリックし、サブメニューから [開始] を選択します。
- これにより問題が解決される可能性があります。
ほとんどの場合、サービスを完全に再作成する必要があります。これを実行するには、次の手順を使用します。
- 「サービス」ウィンドウのリストから「Windows Search」オプションをダブルクリックします。
- 新しく開いた窓。 [スタートアップの種類] ドロップダウン オプションから [無効] を選択します。
- PC を再起動します。
- ここで削除します。 次のファイルを作成します。」
「C:\ProgramData\Microsoft\Search\Data\Applicatioobs\Windows」
「C:\ProgramData\Microsoft\Search\Data\Temp」
5.サードパーティのアドインを削除する
アドインが Outlook 検索機能の正しい動作を妨げると、「Outlook で問題が発生しました」というエラーが発生することがあります。現れる。この特定のアドインを見つけて削除すると、問題を解決できます。
- Outlook を開き、[ファイル] タブを選択します。
- Outlook 設定ウィザードの [アドイン] 領域に移動し、ドロップダウン メニューから [管理] を選択します。そして、「Go」をタップします。
画像クレジット: datarepairtools.com
- 「COM アドイン」でタブで利用可能なアドインをマークし、[削除] ボタンをクリックして削除します。
画像クレジット: datarepairtools.com >
こちらもお読みください: Gmail と Outlook を使用して暗号化されたメールを送信する方法
これをまとめる
ということで、これは次のとおりです。問題が発生した Outlook エラーを修正する方法。このページに記載されている解決策を使用すると、問題をすぐに解決できる場合があります。 Outlook や他の電子メール プロバイダーにアクセスできない場合は、ブラウザの履歴を削除するのが賢明な方法です。以下のコメントでどの方法がうまくいったかをお知らせください。また、友人や家族と共有することも忘れないでください。
ソーシャル メディアで私たちをフォローしてください –
読み取り: 0