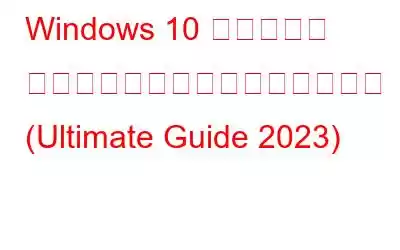概要:
多くの Windows 10 ユーザーが「Windows 10 のファイル エクスプローラーのヘルプを表示する方法」を検索しているため、ユーザーが構築された機能を最大限に活用できるように、この包括的なガイドを作成しました。 -ファイルマネージャーアプリ内。この記事では、次の内容について説明します。
- Windows 10 ファイル エクスプローラーを開いてアクセスする方法
- Windows 10 ファイル エクスプローラー インターフェイスの基本
- Windows 10 のファイル エクスプローラーの各部
- 最も一般的なファイル エクスプローラーのキーボード ショートカット
- メイン画面へのクイック アクセスを有効にする方法
- 頻繁にピン留めする方法クイック アクセスにコマンドを使用しましたか?
- Windows 10 でエクスプローラーが応答しない問題を修正するにはどうすればよいですか?
ファイル エクスプローラーは、Windows 10 OS の重要なアプリケーションおよびコンポーネントです。これは、ユーザーが Windows のすべてのドライブ、ファイル、フォルダーを毎日移動、参照、表示、アクセスするのに役立ちます。さらに、ファイル エクスプローラーは、データにアクセスして、さまざまな場所に保存されている情報を管理するのに役立つ機能を多数提供します。 Windows ファイル エクスプローラーを開いてアクセスする方法がわからない場合は、この投稿を読み続けてください。
Windows 10 ファイル エクスプローラーを開いてアクセスする方法
Windows 10 でファイル エクスプローラーを起動するにはいくつかの方法があります。最も一般的な方法のいくつかをリストします。
方法 1 – キーボード ショートカットを使用する
キーボード ショートカット キー (WIN + E) を押すだけで、システム上でファイル エクスプローラーが起動します。
方法 2 – デスクトップから
デスクトップで、「この PC」アイコンを見つけてダブルクリックし、ファイル エクスプローラーにアクセスします。または、「この PC」アイコンを右クリックして、「開く」オプションを選択することもできます。
方法 3 – スタート メニューを使用する
これはおそらくファイル エクスプローラーにアクセスするために最もよく使用される方法です。画面の左下隅にある [スタート] メニューを右クリックするだけです。オプションのリストが表示されるので、メニューからファイル エクスプローラーを見つけてクリックします。
方法 4 – Windows サーチを利用する
これは、Windows ファイル エクスプローラーを開いてアクセスするもう 1 つの便利な方法です。検索バーに移動し、「ファイル エクスプローラー」と入力します。画面に表示される最初の関連結果をクリックします。
必読: Windows ファイル エクスプローラーをさらに便利にするための 9 つのヒントとテクニック
Windows 10 ファイル エクスプローラー インターフェイスの基本
これでファイルにアクセスできるようになりましたWindows 10 のエクスプローラー、すべての Fi の内容をチェックしてみましょう le Explorer が提供するものです。
Windows のファイル エクスプローラーの各部
今日の「Windows 10 のファイル エクスプローラーに関するヘルプ」ガイドでは、ユーザーの間で人気のある主な機能を見てみましょう。
ホーム タブ: ファイル エクスプローラーの左上にあります。 [ホーム] タブを使用すると、ファイルのコピー、新しいフォルダーの貼り付け、削除、名前の変更、フォルダーのプロパティの表示など、ほとんどの操作が簡単になります。
[表示] タブ: ユーザーは、[プレビュー] ペインをクリックして画像やドキュメントをプレビューできます。ファイルのプレビューの表示方法を変更することもできます。小さなアイコンから大きなアイコンまで。
[共有] タブ: 名前のとおり、[共有] タブを使用すると、ユーザーは数回クリックするだけで複数のファイルやフォルダーを共有できます。 [共有] タブを使用して、ファイル/フォルダーを ZIP 形式に変更できます。
リボン: これは、ファイル エクスプローラーの上部に移動し、下向き矢印をクリックしてリボンを展開すると表示されるメニュー項目の 1 つです。この機能により、ユーザーはレイアウト、書式設定、および共有タスクを実行できるようになります。
クイック アクセス: 優れた機能です。Windows 10 のファイル エクスプローラーのヘルプを表示できます。これを使用すると、ワンクリックでファイルやフォルダーに即座にアクセスできます。ユーザーが頻繁にアクセスするファイルやフォルダーをすぐに確認できるようになります。
最も一般的なファイル エクスプローラーのキーボード ショートカット
Windows のファイル エクスプローラーに関するヘルプを得るには、すべてのタスクを迅速かつ効果的に実行するのに役立つすべての便利なキーボード ショートカットを知っている必要があります。
キーボード ショートカット 実行されるアクション: CTRL + SHIFT + N 新しいフォルダーを作成します CTRL + SHIFT + E 選択したフォルダーより上のすべてのフォルダーを表示します CTRL + D ファイルを移動します/フォルダーをごみ箱に移動 CTRL + E ファイル エクスプローラーの検索バーに移動 CTRL + N 新しいファイル エクスプローラー ウィンドウを開く CTRL + W 現在のファイル エクスプローラー ウィンドウを閉じる ALT + D アドレス バーに移動 ALT + 右矢印 次へ 1 つのフォルダーに移動履歴 ALT + 左矢印 履歴内の 1 つのフォルダーに戻る ALT + Enter 選択したファイル/フォルダーのすべてのプロパティを表示 F11 ファイル エクスプローラー ウィンドウを最大化Windows 11、Windows 10、Windows 8.1、またはWindows 7?ここをクリックして学習してください!
メイン画面へのクイック アクセスを有効にするにはどうすればよいですか?
ファイル エクスプローラーにアクセスするたびに、この PC に切り替えるのにうんざりしていませんか?そうですね、クイック アクセス機能を有効にすることを検討してください。 より良い体験をお楽しみください。
ステップ 1 – Windows システムでファイル エクスプローラーを起動し、画面の左上隅にある [ファイル] タブに移動します。画面に表示されるドロップダウン メニューから [フォルダーと検索の変更] オプションを選択します。
ステップ 2 – 次に表示されるポップアップ画面から、「ファイル エクスプローラーを開く」セクションに移動し、下矢印をクリックします。そこから、[クイック アクセス] または [この PC] を選択できます。ご都合に応じてオプションをお選びください。
[OK] ボタンを押し、続いて [適用] を押して、新しい変更を実装します。
必読: Windows 10 エクスプローラーは重複ファイルの検索と削除に役立ちますか
頻繁に使用するコマンドをクイック アクセスに固定する方法
「」に関するガイド「Windows 10 のファイル エクスプローラーに関するヘルプを表示」は、よく使用されるコマンドをクイック アクセスに固定する方法を学習しないと不完全になります。これにより、頻繁に使用するファイル/フォルダーに簡単にアクセスできるようになります。フォルダーをクイック アクセス ツールバーに固定するには、次の操作を行うだけです。
ステップ 1 – 対象のファイル/フォルダーを右クリックします。
ステップ 2 – コンテキスト メニューが表示されるので、[クイック アクセスに固定する] オプションを見つけて選択します。
プロセスを元に戻すには、目的のファイル/フォルダーを右クリックし、コンテキスト メニューから [クイック アクセスからの固定を解除] オプションを選択するだけです。
Windows 10 でエクスプローラーが応答しない問題を解決するにはどうすればよいですか?
Windows 10 の問題でエクスプローラーが動作しないことに悩んでいる場合は、次の手順を実行してください。詳細なガイド「Windows 10 のファイル エクスプローラーに関するヘルプ」に従って、効果的な修正を入手してください。
回避策 1 – OS を更新する
これは、おそらく 2023 年の Windows ファイル エクスプローラーが応答しない問題を解決するのに最も適した修正の 1 つです。
ステップ 1 – [スタート] メニューに移動し、[設定] を起動します。 [設定] から、[更新とセキュリティ] モジュールを見つけて選択する必要があります。
ステップ 2 – [更新とセキュリティ] ページで、左側のパネルから [Windows Update] オプションに移動し、右側のウィンドウで [更新の確認] オプションをクリックします。より明確なアイデアを得るには、以下のスクリーンショットを参照してください。
この方法で、システムにインストールする最新バージョンがあるかどうかを確認できます。利用可能な場合は、画面上の指示に従って Windows を更新します。
回避策 2 – コマンド プロンプトを利用する
ファイル エクスプローラーの望ましくないクラッシュを回避するには、次のコマンド ラインを実行します。
ステップ 1 – ショートカット キー (WIN + X) を押します。これにより、パワー ユーザー メニューが起動し、そこからコマンド プロンプト (管理者) を選択できます。 ) オプション。
ステップ 2 – CMD ウィンドウで netsh と入力し、Enter ボタンを押します。正しく実行されたら、「winstock restart」と入力し、もう一度「Enter」ボタンをクリックする必要があります。
ここで、コンピュータを再起動するだけで、Windows 10 の迷惑なファイル エクスプローラーが応答しないエラーが解決されるかどうかを確認するだけです。
回避策 3 – 拡張を検討するC ドライブ
システム ドライブのストレージ容量が不足している場合、ファイル エクスプローラーが応答しない問題が発生する可能性があります。そのため、ファイル エクスプローラーの問題を簡単に解決し、PC のパフォーマンスも向上させるために、パーティションを拡張することを強くお勧めします。
この目的のために、MiniTool Partition Wizardプロ版を使用することをお勧めします。これは最も人気のあるパーティション管理ソフトウェアの 1 つであり、パーティションのサイズ変更、拡張、ファイル システムのチェック、MBR から GPT への変換、NTFS から FAT への変換、OS を SSD/HD に移行するなどのツールが多数装備されています。 「エクスプローラーが機能しない」問題を解決するには C ドライブを拡張したいので、次のことを行う必要があります。
ステップ 1 – Cドライブを拡張したいので、まずMiniToolブータブルメディアを作成する必要があります。これは、最初にコンピュータを起動し、最後にブート モードで C ドライブを拡張するのに役立ちます。
ステップ 2 – 次に、MiniTool Partition Wizard を実行し、拡張したいパーティションを選択します。左側のパネルから「パーティションの拡張」を選択します。
ステップ 3 – このステップでは、ドロップダウン リスト、[空き領域の取得] セクションを開く必要があります。これは、目的のパーティションにスペースを割り当てるのに役立ちます。スライダーを使用してパーティションのサイズを管理できます。 OKボタンを押してください!
次の画面で [適用] ボタンをクリックするだけで、新しい変更を実装できます。 Cドライブの拡張に成功しました。 「エクスプローラーが応答しない」問題がもう発生しないことを願っています。それでも問題が解決しない場合は、完全なガイドに従って潜在的な修正を見つけることができます。
よくある質問: Windows 10 (2023) のファイル エクスプローラーに関するヘルプ
Q1.ファイルエクスプローラーを修正するにはどうすればよいですか Windows 10 に問題がありますか?
Windows 10 ファイル エクスプローラーの問題を解決するために実装できる修正のリストは次のとおりです:
Q2. Windows 10 でファイル エクスプローラーを改善するにはどうすればよいですか?
Windows 10 のファイル エクスプローラーを最大限に活用するために試せるトリックのリストを次に示します。
Q3. Windows エクスプローラーが開かない、または起動しない問題を解決するにはどうすればよいですか?
次の回避策を実行して、Windows エクスプローラーが開かない、または起動しない問題を解決できます。
Q4 。 Windows 10 のファイル エクスプローラーはどうなりましたか?
生活の他の優れた機能と同様に、ファイル エクスプローラーも年を重ねるごとに改良されています。多くのキーボード ショートカットを使用して、ファイル エクスプローラーでの全体的な操作を容易にすることもできます。
今日はここまでです! 「Windows 10 のファイル エクスプローラーに関するヘルプを表示する方法」に関する本日のガイドが興味深かったら幸いです。ご提案やフィードバックがありましたら、下のコメントセクションでぜひ共有してください。
関連記事: Windows 11 でファイル エクスプローラーのメモリ リークを修正する方法 Windows 11 でファイル エクスプローラーの検索履歴を無効にする方法 Windows 10 のファイル エクスプローラーが勝手に開き続ける問題を解決する方法 Windows ファイル エクスプローラーを FTP クライアントに変える方法Windows 10 のエクスプローラーで重複する OneDrive フォルダーを修正する
読み取り: 0