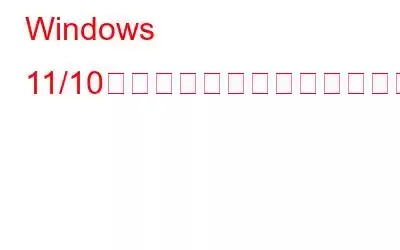Windows 10 で「内蔵マイクが見つかりません」というエラーが発生しましたか?そうです、驚くべきことに、この問題は非常に一般的で、内部マイクがデバイスのリストから欠落している可能性があります。次に何をすればよいか迷っていますか?
したがって、この問題は、古いオーディオ ドライバー、サウンド設定の構成ミス、内部オーディオ エラー、ハードウェア/ソフトウェアの不一致など、さまざまな理由によって発生する可能性があります。ただし、良い点は、デバイスの設定をいくつか変更することで、この問題を自分で簡単にトラブルシューティングできることです。
この投稿では、いくつかの項目をリストしました。 Windows 10/11 で「内蔵マイクが見つからない、または表示されている」問題を解決できる解決策。
こちらもお読みください: Windows 10 でマイクの背景ノイズを低減する方法
Windows PC で内部マイクが見つからないエラーを修正する方法
始めましょう。
1.オーディオ ドライバーを更新する
デバイスにインストールされているすべてのシステム ドライバーは最新であり、最新バージョンで実行されていますか?わからない?ここでは、わずか数ステップでオーディオ ドライバーを確認し、手動で更新する方法を示します。
Windows + R キーの組み合わせを押して、[ファイル名を指定して実行] ダイアログ ボックスを開きます。 「Devmgmt.msc」と入力して Enter キーを押します。または、スタート メニューの検索を使用し、「デバイス マネージャー」と入力して起動することもできます。
デバイス マネージャー ウィンドウで、「サウンド、ビデオ、およびゲーム コントローラー」カテゴリをタップします。
次に、オーディオ ドライバーのタイトルを右クリックし、「ドライバーの更新」オプションを選択します。
ウィザードに表示される画面の指示に従って、ドライバーを自動的に更新します。オーディオドライバー。オーディオ ドライバーがインストールされたら、すべてのウィンドウを閉じて、「内蔵マイクが見つかりません」エラーがまだ発生しているかどうかを確認します。
Windows PC に Smart Driver Care Utility ツールをダウンロードします
デバイスで古いバージョンのドライバーが実行されないようにしたいですか? Windows PC に Smart Driver Care ユーティリティ ツールをダウンロードしてインストールすると、不足しているドライバーや古いドライバーを手動でチェックする必要がなくなります。 Smart Driver Care は、デバイスを自動的にスキャンし、インストールされているすべてのシステム ドライバーとソフトウェアの最新アップデートを取得する、Windows 用の最高のドライバー アップデーター ツールの 1 つです。はい、そうですよね。 Smart Driver Care を使用すると、すべてのドライバーを更新できます。 ワンクリックで最新のドライバーを削除し、デバイスに何らかの問題が発生しないようにします。
こちらもお読みください: Windows 10、8、7 PC 用の 7 つのベスト ドライバー アップデーター ソフトウェア
2. Windows オーディオ トラブルシューティング ツールを実行する
Windows 10/11 には、接続、オーディオ、プリンター、Bluetooth、WiFi、キーボード、ネットワーク アダプターに関連する一般的なエラーを具体的にスキャンして修正できる、さまざまな組み込みのトラブルシューティング ツールが用意されています。 、 もっと。したがって、「内蔵マイクが見つかりません」問題を解決するには、Windows オーディオ トラブルシューティング ツールを利用します。
Windows の設定を開き、[更新とセキュリティ] を選択します。左側のメニュー ペインから「トラブルシューティング」セクションに切り替えます。
「追加のトラブルシューティング」オプションをタップします。
トラブルシューティング ツールのリストをスクロールして、「録音オーディオ トラブルシューティング ツール」を探します。これをタップして [トラブルシューティング ツールを実行] ボタンを押すと、Windows が内部オーディオ エラーを診断するためのスキャン プロセスを開始できるようになります。
こちらもお読みください: Windows 10 に [拡張] タブが表示されない場合は、[拡張] タブが表示されません。解決策は次のとおりです。
3.マイク設定を変更する
タスクバーでサウンド アイコンを探します。それを右クリックして「サウンド」を選択し、「プロパティ」ウィンドウを開きます。
「オーディオのプロパティ」ウィンドウで、「録音」タブに切り替えます。ウィンドウ上の任意の場所を右クリックし、「無効なデバイスを表示」オプションをチェックして、有効か無効かを確認します。
ウィンドウ内に内蔵マイクが表示されたらすぐに、デバイスのリストを右クリックして、「有効にする」をタップします。
4.ハードウェアとデバイスのトラブルシューティング ツールを実行する
ここでは、Windows でハードウェアとデバイスのトラブルシューティング ツールを実行して、「内蔵マイクが見つからない」問題を解決します。行う必要があるのは次のとおりです。
管理者モードでコマンド プロンプトを起動します。
次のコマンドをコピーしてコマンド ライン ターミナル ウィンドウに貼り付け、Enter キーを押して実行します。
>msdt.exe -id DeviceDiagnostic
コマンドが正常に実行されたら、すべてのウィンドウを閉じ、デバイスを再起動して、内部ネットワークにアクセスできるかどうかを確認します。
結論
これで、Windows 10/11 で「内蔵マイクが見つからない、または表示されない」問題を解決する方法に関するクイック ガイドが終わりました。おそらく、この問題はオーディオ ドライバーを更新するだけで解決されます (解決策 #1 を参照)。そうでない場合は、他の回避策を使用してエラーを修正できます。
その他のクエリの場合 質問やサポートが必要な場合は、お気軽にコメント スペースでご意見を共有してください。
読み取り: 0