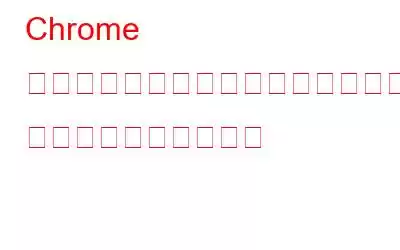スマートフォンでインターネットを閲覧しているときに、何かをタップしたのに突然ページがジャンプし、不要なクリックが発生する状況に遭遇することがあります。これは通常、インターネット接続が遅く、広告や画像などが最後に表示される場合に発生します。この状況に対処するために、Chrome にはこのような紛らわしいページジャンプを防ぐ「スクロール アンカー」オプションがあります。スクロール アンカーは Chrome のフラグ メニューから有効にすることができ、ブラウジングの不快な体験を大幅に軽減します。この記事では、この機能の使用方法について詳しく説明しました。以下の手順に従ってください。
Chrome でスクロール アンカーを有効にする方法:
スクロール アンカーを有効にするのは非常に簡単です。いくつかの手順を実行するだけで有効になります。
有効にすると、インターネットの閲覧に大きな違いが見られます。
chrome://flags
2. 「chrome://flags」と入力すると、さまざまな実験的機能がすべて含まれる Chrome フラグ ページが開きます。
3.次に、Chrome フラグ ページで、スクロール アンカーを手動で検索します。これを行うには、画面の右上隅にある 3 つの点をタップし、[ページ内を検索] をタップして自動検索します。検索バーに「スクロール アンカー」と入力します。
4. 次に、[スクロール アンカー] セクションで、[デフォルト] と書かれているタブをクリックしてメニューを開きます。リストから [有効] を選択します。
5. [有効] をクリックすると、[今すぐ再起動] ボタンをタップして Chrome ブラウザを再起動するよう求められます。
ブラウザを再起動すると、変更が適用されます。
注: 変更を適用するには、アプリケーションを強制的に閉じる必要がある場合があります。
こちらもお読みください: Chrome で証明書が無効であると表示されたときに証明書を保護する 3 つの方法
仕組み:
この機能は実験段階のため、chrome://flags メニューには表示されません。ステージ。この機能が完全に開発されると、この機能は Chrome で直接有効になり、chrome://flags メニューから完全に削除されます。
アドレス バーに chrome://flags/#enable-scroll-anchoring と入力して、スクロール アンカー セクションに直接アクセスすることもできます。
この設定を有効にすると、インターネットの閲覧には大きな違いがあり、不要なクリックを防ぐ自動ページジャンプに煩わされることはありません。 g.
この機能はまだ実験段階にあるため、この機能が正しく動作しない場合があります。この機能を有効にした後でも、ページ ジャンプを見つけた場合は Google から報告するよう求められます。
ただし、ほとんどの場合、ページ ジャンプは削除され、スムーズなブラウジング エクスペリエンスが得られます。
Chrome フラグには、まだ実験段階にある多くの機能が含まれています。追加の機能については、内容を読まずに有効にしないことをお勧めします。これらの実験的な機能により、Chrome ブラウザが動作しなくなる可能性があります。
これらの機能を有効にした後に Chrome が動作しない場合は、アプリケーション データを簡単に消去して、最初から再起動することができます。アプリケーション データをワイプすると、アプリケーションに加えられたすべての変更が元に戻ります。データをワイプした後、アプリケーションは新たに開始され、再び chrome://flags メニューに移動して実験的機能を試すことができます。
読み取り: 0