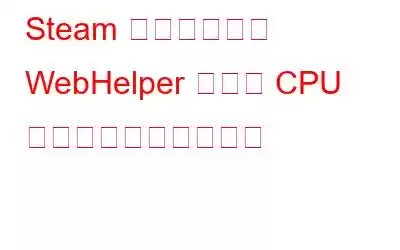多くのユーザーが、Steam でゲームをプレイしようとするとゲームと PC に遅れが生じると報告していました。タスク マネージャーをさらに詳しく調べると、Steam クライアント WebHelper と呼ばれる Steam のバックグラウンド プロセスが大量の CPU を消費していることがわかりました。 Steam クライアント WebHelper の高い CPU 使用率を修正する方法を考えている場合は、ここが正しい場所です。まず最初に –
Steam クライアント WebHelper とは何ですか?
他の多くのアプリと同様、Steam にも WebHelper と呼ばれる組み込み Web ブラウザがあります。 Steam クライアントを開くたびに、Steam クライアントを開くたびに、さらにいくつかの Steam クライアント WebHelper プロセスが起動します。これらのプロセスには、コミュニティ、Steam ストア、およびゲーム ライブラリが表示されます。
Steam クライアント WebHelper ブラウザの使用と使用なしで何が機能しますか?
下にスクロールして、方法 1 にジャンプすると、 4 では、Steam クライアント WebHelper を完全に無効にする手順について説明しましたが、これを無効にすると Steam が Small モードで開くことをお伝えしました。ただし、利点と影響もあります。
利点: 問題を解決できる可能性があり、さらにゲームを表示したり、新しいゲームをインストールしたり、起動したりすることもできます。オフライン モードで Steam を使用しながら、すべての標準設定にアクセスすることもできます。
影響: ゲームをアンインストールすることはできなくなります。コミュニティ機能にアクセスしたり、ストアを閲覧したりできます。コミュニティ ページや Steam ストアにアクセスするには、標準ブラウザを開く必要があります。
Steam クライアント WebHelper の高い CPU 使用率を修正する方法
タスク マネージャーでバックグラウンド プロセスを確認します – Steam クライアント WebHelper 。総 CPU 使用量のかなりの割合を消費しますか?問題を解決するには、次の方法を試してください –
方法 No.1。アニメーション化されたアバターをオフにする
Steam クライアント WebHelper の高い CPU 使用率を修正するためにできることの 1 つは、アニメーション化されたアバターをオフにすることです。これを行うには、以下の手順に従ってください –
1. Steam を起動します
2. [友達] メニューをクリックします。
3. [友達リストを表示] をクリックします。
4.画面右上の歯車アイコンで示される [設定] をクリックします。
5.左側にある [友達リスト] をクリックします。
6. 友達リストでアニメーション アバターとアニメーション アバター フレームを有効にするの横にあるトグル スイッチをクリックし、オプションを無効にします。
多くの場合、CPU 使用率が高くなるのは、蓄積された不要なジャンク ファイル、キャッシュ、プログラム、その他の冗長データが原因である可能性があります。また、Cookie、部分的にダウンロードされたファイル、一時データ、その他の一般的な PC の問題も同様の原因である可能性があります。 Advanced System Optimizer などのサードパーティ ツールを使用すると、一般的なシステムの問題だけでなく、PC の動作を妨げたり、CPU 使用率の上昇を引き起こした不要なジャンクもすべて修正できます。 アドバンスト システム オプティマイザーとは何かと、それが PC のクリーニングと最適化タスクにどのように役立つかについては、すでに別の投稿で説明しました。
すぐに終了する方法CPU 使用率の高さを引き起こす問題について
1. Advanced System Optimizer をダウンロード、インストールし、実行します。
2.左側で [ホーム
3. をクリックします。右側からスマート PC ケアをクリックします。 このモジュールは、システムのパフォーマンスを妨げる可能性のあるすべてのエラーを表示するのに役立ちます。
4.プロセスが完了すると、すべての問題がリストされます。見つかったら、画面上の指示に従って問題を修正します。
方法その 3。 Steam オーバーレイを無効にする
Steam オーバーレイを使用すると、ゲームのプレイ中に Steam をアクティブなままにすることができます。これにより、Web ブラウザー、フレンド リスト、チャット、ゲーム内 DLC の購入が可能になります。ただし、この機能は大量の RAM を消費する可能性があります。したがって、オフにする必要があります。
1. スチームメニューをクリックします。
2. [設定] をクリックします。
3.左側で [ゲーム内] をクリックし、右側で [ゲーム中に Steam オーバーレイを有効にする] のチェックを外します。
方法その4。 Steam クライアント WebHelper を完全に無効にする
ユーザーは、WebHelper ブラウザを完全に無効にすることで、Steam クライアント WebHelper の使用を修正できたと報告しています。以下で説明する手順を実行した後は、Steam が小型モードで開くことに注意することが重要です –
1。 Shift + Ctrl + Esc を押してタスク マネージャーを開き、Steam 関連のバックグラウンド プロセスをすべて閉じます。
2.次に、ファイル エクスプローラー を開き、Steam インストール ディレクトリ (C:\Program Files (x86)\Steam) に移動します。
3. steam.exe を見つけます。ファイルの場所をコピーします。
4.次に、実行ディを開きます。 Windows + R を押してログ ボックスに、上でコピーしたsteam.exe の場所を入力し、その後に \\Steam\\steam.exe を入力します。」 -no-browser +steam://open/minigameslist を開きます。たとえば、 C:\\Program Files (x86)\\Steam\\steam.exe” -no-browser +open steam://open/minigameslist
次に、これが CPU の削減に貢献したかどうかをタスク マネージャーで確認してください。
方法その5。最新の Windows アップデートをアンインストールする
最近の Windows アップデートの直後に Steam クライアント WebHelper の CPU とメモリの使用量が多い問題が表面化した場合は、最新のアップデートをアンインストールできます。そのためには –
1. Windows + Iキーの組み合わせを押して、設定を開きます。
2.左側にある [Windows Update] をクリックします。
3.右側で [更新履歴] をクリックします。
4.下部にある [アップデートのアンインストール ] をクリックします。
5.最近のアップデートを選択し、上部から [アンインストール ] をクリックします。
まとめ
Steam クライアント WebHelper の CPU 使用率が高い問題は、これまで説明してきた方法が役に立ちますか? 「はい」の場合は、上記のどの方法が問題の解決に役立ったかをコメントでお知らせください。このようなコンテンツ、トラブルシューティング ガイド、アプリのレビュー、アプリの一覧などについては、WeTheGeek を読み続けてください。ソーシャル メディアでフォローしてください。
よくある質問 –
Windows 10 の Steam クライアント WebHelper とは何ですか?
Steam クライアント WebHelper は、 Windows 10 の Steam に組み込まれたブラウザ。Steam ストア、ゲーム ライブラリ、コミュニティが表示されます。これは完全な名前が steamwebhelper.exe である exe ファイルで、さまざまなバックグラウンド プロセスがタスク マネージャーで確認できます。
steam WebHelper は PC の速度を低下させますか?
あまり一般的な現象ではありませんが、ゲーム中に Steam クライアント WebHelper が CPU を大量に使用し始めることがあります (一部のゲームでは CPU 使用率が 70% に達します)。ユーザーからは、ゲームのラグや PC のパフォーマンスの低下も報告されています。
Steam クライアントの WebHelper の CPU とメモリの使用率が高い問題を解決するにはどうすればよいですか?
Steam クライアントを解決するにはWebHelper CPU 使用率が高い場合は、「アニメーション アバターをオフにする」、サードパーティのオプティマイザーとクリーナーを使用する、「Steam オーバーレイ」または「WebHelper」を完全に無効にする、または最近の Windows アップデートをロールバックすることができます。この投稿では、これらすべての方法について説明しました。
どうすればよいですか? Steam クライアント サービスを無効にしますか?
タスク マネージャーを開きます。 [サービス ] タブをクリックします。下にスクロールしてSteam クライアント サービスを見つけます。それを右クリックし、[ 停止] をクリックします。
読み取り: 0