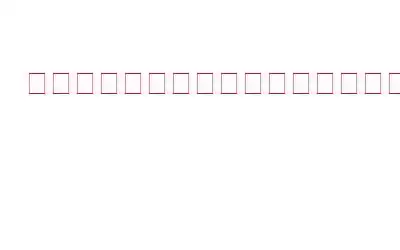ファイル履歴は、Windows 8.1 で最初に導入された機能であり、Windows 10 および新しい Windows 11 の一部でもあります。これは、ファイルを自動的にバックアップし、変更履歴を保存するのに役立ちます。バックアップを作成するには、ファイル履歴にネットワーク ドライブまたは外部ドライブを割り当てる必要があります。それを行ったにもかかわらず、多くのユーザーが「ファイル履歴がこのドライブを認識しません」というエラーに遭遇したと報告されています。
この状況に陥った場合、問題を解決する最良の方法をいくつか紹介します。ただし、その前に、そもそも「ファイル履歴がこのドライブを認識しません」エラーが発生する理由をいくつか見てみましょう。
「ファイル履歴が認識されない」というメッセージが表示されるのはなぜですか?このドライブ」?
方法「ファイル履歴がこのドライブを認識しない」エラーを修正するには
1.ファイル履歴をオンにしていますか
「ファイル履歴はこのドライブを認識しません」というエラーが発生するため、そもそもファイル履歴を有効にしていない可能性があります。その場合は、 ファイル履歴を使用してデータを保存および復元する方法を次に示します。または、ファイル履歴が予期せずオフになっている可能性もあります。確認する手順は次のとおりです –
2.別のドライブを選択する
上記の手順に加えて、現在ファイル履歴に使用することに決めているドライブをアンマウントし、代わりに代替ドライブを使用することもできます。これがうまくいくかどうかを確認してください。
3.サービスを手動で開始する
「ファイル履歴がこのドライブを認識しません」エラーが発生する一般的な理由の 1 つは、関連サービスが正しく構成されていないことです。同じことを確認する方法は次のとおりです。
4.別の方法を使用してファイルをバックアップする
「ファイル履歴がこのハード ドライブを認識しません」というエラーが常に発生する場合は、ファイルをバックアップする別の方法に切り替えることができます。たとえば、 一部のファイルを クラウド ストレージ メディア にバックアップできます。 その多くは、かなりの量のストレージ スペースを無料で提供します。バックアップが仕事の重要な部分である場合は、Windows に最適なバックアップ ソフトウェアの中から選ぶこともできます。
そのようなソフトウェアの 1 つが EaseUS Todo Backup です。無料トライアルが付属しており、いくつかの優れた機能が満載されており、 そのうちのいくつかについてはこの投稿で説明しました。
5.ファイル履歴設定フォルダーを削除する
これまで問題を解決できなかった場合は、ファイル履歴設定フォルダーを削除してみてください。多くのユーザーがこれを行うことで問題を解決できました。同じ手順を次に示します。
C:\Users\”username”\AppData\Local\Microsoft\Windows\FileHistory\Configuration\Config
ライターのヒント
そこパソコンに手動では調査できない問題がある場合、「ファイル履歴がこのハードドライブを認識しない」などの問題が発生することがあります。このようなシナリオでは、Advanced System Optimizer のようなツールが非常に役立ちます。これは、Windows の最適化ツールおよびクリーナーであり、Windows を整理整頓できると評判です。 PC を解放し、RAM を解放し、無効なレジストリ エントリや、コンピュータの機能を妨げている一般的な問題を修正します。詳細な投稿を取り上げ、その機能やその他の側面について説明しました。 ここで確認できます。
Advanced System Optimizer を使用して一般的な問題を確認する方法は次のとおりです -
まとめ
データを簡単にバックアップするためにファイル履歴に依存している場合、「ファイル履歴はこのハード ドライブを認識しません」などのエラーにより、バックアップが停止する可能性があります。生産性。上記の解決策が問題の解決に役立つことを願っています。このようなコンテンツをもっと知りたい場合は、WeTheGeek を読み続けてください。 Facebook、Pinterest、YouTube、Flipboard、Instagramでも私たちを見つけることができます。 、ツイッター。
読み取り: 2