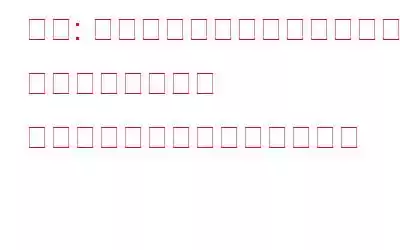Windows 10 で「お使いのコンピューターのトラステッド プラットフォーム モジュールが機能しませんでした」というエラーが表示されて困っていますか? Trusted Platform Module (TPM) は、統合された暗号キーを使用してシステムのハードウェアを保護するように設計された専用のマイクロコントローラーです。したがって、何らかの理由で誤動作したり破損した場合、デバイスにインストールされている一部またはその他の Windows コンポーネントが正しく機能しなくなる可能性があります。
画像ソース: Microsoft Community
システムの TPM が誤動作した場合は、この問題を解決するために直ちにいくつかのトラブルシューティング手順を実行する必要があります。
ただし、先に進む前に、トラステッド プラットフォーム モジュールとは何か、またその方法について簡単に学びましょう。 Windows 10 で機能します。
トラステッド プラットフォーム モジュールとは何ですか?
画像ソース: PC Mag
トラステッド プラットフォーム モジュール ( TPM) は認証情報を安全に保存するため、認証情報が何らかの理由で動作を停止したり破損したりすると、ログインできなくなったり、一部の Windows サービスにアクセスできなくなったりする可能性があります。 TPM テクノロジーはセキュリティ関連の機能を提供し、Windows 上で暗号化操作を実行するように設計されています。
TPM が担当する主な役割には次のものがあります。
- 生成、保存
- プラットフォームの整合性を認証するための強力なセキュリティ対策を講じます。
- フィッシング攻撃を軽減します。
このため、Trusted Platform Module も起動プロセス中に重要な役割を果たします。 Windows のブート コードはすでに TPM にロードされているため、デバイスの起動に正しいソフトウェアが使用されているかどうかを認証します。
つまり、TPM は Windows OS の不可欠なコンポーネントです。何らかの理由で誤動作している場合は、Windows 上のトラステッド プラットフォーム モジュールに関する問題を解決するいくつかの方法を次に示します。
こちらもお読みください: TPM とは何か、および Windows 11 がすべてのユーザーに使用を強制する理由TPM チップ
TPM が誤動作または破損する原因
TPM エラーは通常、Windows 10 で発生します。パソコン健康診断アプリ。 PC ヘルスチェックは、デバイスが Windows 11 と互換性があるかどうかを確認するために使用されます。
この問題を引き起こす可能性があるその他の理由としては、ブートローダー ファイルが強化されているか、デバイスがウイルスに感染しているかが考えられます。
こちらもお読みください: Windows 向けの 9 つの最高の暗号化ソフトウェア
方法 「コンピュータのトラステッド プラットフォーム モジュールが機能しません」エラーを修正するには
ここでは、Windows の TPM エラーを回避するために使用できるトラブルシューティング方法をいくつか紹介します。
1. TPM キーをクリアします
ステップ 1: [スタート] メニューの検索ボックスを起動し、「Windows セキュリティ」と入力して Enter キーを押します。
ステップ 2: に切り替えます。左側のメニュー ペインから [デバイス セキュリティ] オプションを選択します。
ステップ 3: [セキュリティ プロセッサの詳細] をタップします。
ステップ 4: [セキュリティ] を選択します。
ステップ 5: [TPM のクリア] ボタンをタップして、Windows 10 の TPM キーをクリアします。
上記の変更を加えた後、マシンを再起動し、まだ問題が発生しているかどうかを確認してください。
こちらもお読みください: 機密情報を削除し、Windows レジストリのセキュリティを維持する方法。
こちらもお読みください。強い>
2. TPM サービスを手動で有効/無効にする
「コンピュータの信頼されたモジュールが誤動作しています」エラーを修正する次の回避策は、TPM サービスを手動でオン/オフにすることです。行う必要があるのは次のとおりです。
ステップ 1: Windows + R キーの組み合わせを押して、[ファイル名を指定して実行] ダイアログ ボックスを開きます。
ステップ 2: テキスト ボックスに「TPM.msc」と入力します。
ステップ 3: [アクション] パネルに進み、[TPM をオフにする] オプションを選択します。
デバイスを再起動し、問題が解決しないかを確認してください。
こちらもお読みください: {解決済み}: デバイスに重要なセキュリティと品質の修正がありません (2021)
3。 Hyper-V を無効にする
ステップ 1: コントロール パネルを開き、[プログラム] を選択します。
ステップ 2: [Windows の機能をオンまたはオフにする] を選択します。
ステップ 3: Windows 機能のリストで、Hyper-V フォルダーを探します。
ステップ 4 : このオプションのチェックを外し、[OK] をタップして変更を保存します。
こちらもお読みください: HyperX Cloud Alpha マイクが Windows 10 で動作しない
4. Microsoft 365 アクティベーション コードをリセットする
Microsoft アプリケーションをアクティベートするエラー メッセージが表示された場合は、この手順をもう一度行う必要があります。
ステップ 1: Microsoft の公式 Web サイトからコンピュータのサポートおよびリカバリ アシスタントを入手します。
ステップ 2: サポートおよびリカバリ アシスタントが正常にインストールされると、コンピュータで起動します。コンピューター。
ステップ 3: [どのアプリに問題がありますか] で、エラー メッセージが表示されているアプリケーションを見つけて、[次へ] をクリックします。 次。
ステップ 4: 次の画面で、リストされている問題を選択します。アクティベーション コード エラーの場合は、「サブスクリプション バージョンの Office をインストールしましたが、ライセンス認証できません。」を選択します。
ステップ 5: [再起動] をクリックします。これで、問題が解決されたことがわかります。
5. TPM ドライバーを更新する
ドライバーが古くなったり、不足していたり、壊れているとエラーが発生する可能性があるため、TPM ドライバーを更新する簡単なソリューションを提供します。
以下の手順に従って、デバイス マネージャーを使用してドライバーを手動で更新できます。
ステップ 1: スタートの検索バーに「デバイス マネージャー」と入力し、最初の結果を開きます。
ステップ 2: デバイス マネージャーで、[セキュリティ デバイス] に移動し、トラステッド プラットフォーム モジュールをクリックします。
ステップ 3: トラステッド プラットフォーム モジュールを右クリックしてオプションを表示し、[ドライバーの更新] をクリックします。
ステップ 4: 画面上の指示に従って、TPM ドライバーを更新します。
または、Advanced Driver Updater を使用して、ドライバーを迅速に更新することもできます。より少ない手順でドライバーを操作できます。 Advanced Driver Updater は、最新バージョンのデバイス ドライバーを PC にダウンロードしてインストールできる、信頼できるドライバー更新ツールです。
ステップ 1: 下のボタンから Advanced Driver Updater をダウンロードしてインストールします。
ステップ 2: [今すぐスキャンを開始] をクリックすると、コンピュータ上のすべての古いドライバの結果が表示されます。
ステップ 3: [すべて更新] ボタンを使用すると、リスト内のすべての古いドライバーを即座に更新できます。
6.デバイスのウイルスまたはマルウェアをスキャンしてください
上記の回避策を試してみましたが、まだうまくいきませんか?まあ、TPMエラーが引き起こされる原因として、デバイスがウイルスまたはマルウェアに感染している可能性もあります。 Windows PC に 100% 脅威がないことを確認するには、Systweak Antivirus セキュリティ ツールをダウンロードしてインストールします。
Systweak Antivirus は、ウイルス、マルウェア、トロイの木馬、スパイウェア、アドウェア、その他の悪意のある脅威からデバイスを保護する高度なセキュリティ ツールです。脅威を即座に検出して無力化し、デバイスからこっそりと回避しようとします。 Systweak Antivirus は、ゼロデイ脅威やエクスプロイトからデバイスを保護するための包括的なセキュリティ ソリューションです。
Systweak Antivirus は、ウイルスやマルウェアに対するリアルタイムの保護を提供するだけでなく、セキュリティも向上します。デバイスの 不要なスタートアップ プログラムやアプリを削除することで、速度とパフォーマンスを向上させます。
結論
ここでは、Windows 10 の「コンピュータの信頼されたプラットフォーム モジュールが誤動作しています」エラーを修正するために試せる解決策をいくつか紹介します。 Windows 10 で TPM エラーを回避できますか?どのソリューションがあなたにとって最も効果的でしたか?コメントセクションでお気軽にご意見を共有してください。ソーシャルメディアでフォローしてください – 。よくある質問 –
Q1. Trusted Platform Module が誤動作している場合はどうすれば修正できますか?
ほとんどの場合、TPM キーをクリアすると問題は解決しますが、場合によっては、特定の Windows コンポーネントを無効にする必要があります。
Q2. TPM の誤動作の原因は何ですか?
Trusted Platform Module ドライバが古くなったり破損したりすると、TPM の誤動作が発生する可能性があります。その他の原因には、TPM をクリアせずにコンピューターを再イメージ化することが含まれます。
Q3.エラー 80090016 を修正するにはどうすればよいですか?
Microsoft Office 365 – エラー コード 80090016 は、前述の方法を実行することで修正できます。アクティベーション コードのリセットから資格情報のクリア、素早い再起動後の資格情報の再入力まで、多岐にわたります。
読み取り: 0