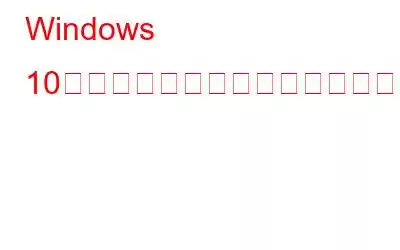私たちが歩んでいるデジタル時代全体はデータに基づいて構築されています。そう思いませんか?はい、データは、いかなる状況においても失いたくない最も重要な資産の 1 つです。 Windows 回復ドライブは、何か問題が発生した場合にデバイスを完全に復元するために必要なすべてのファイルを保存する便利なスペースです。したがって、何らかの理由で PC がクラッシュしたり不安定になったときにいつでもデバイスを復元できるように、回復ドライブを用意しておくことをお勧めします。
「 Windows 10で「回復ドライブがいっぱいです」エラーが発生しますか?このエラー メッセージを回避できない場合は、心配しないで。ご対応させていただきます。この投稿では、いくつかのトラブルシューティング テクニックを使用してこのエラーを解決できる解決策をいくつかリストしました。
こちらもお読みください: Windows 10、8、7 に最適なハード ドライブ回復ソフトウェア
始めましょう。
Windows の回復ドライブとは何ですか?
専門用語では、回復ドライブは、Windows 上の別個のパーティションです。いつでもデバイスを復元するために使用されるすべてのファイルとシステム設定を保存する Windows OS。回復ドライブを使用すると、デバイスがクラッシュしたり、いつでもロードに失敗したりしたときに、システムを簡単に起動できます。回復ドライブを使用すると、いくつかの簡単な手順で Windows を簡単に再インストールできます。
したがって、ディスク ドライブからファイルやデータを無計画に削除し始める前に、知っておくべきことがあります。したがって、Windows 10 で「回復ドライブがいっぱいです」エラーが発生したとしても、それは実際のストレージ容量とは何の関係もありません。回復ドライブは、Windows のインストールに必要なファイルと設定のみを専用に保存する別のパーティションです。
こちらもお読みください: {修正済み}: Windows で外付けハード ドライブの全容量が表示されない (2021)
Windows で「回復ドライブがいっぱいです」エラーを修正する方法は?
1.回復ドライブからファイルを移動する
「回復ドライブがいっぱいです」エラーを解決するためにできることの 1 つは、ファイルを回復ドライブから手動で移動し、別のソースにコピーすることです。これを行うには、次の簡単な手順に従ってください:
Windows アイコンを押して、[設定] を開きます。
[設定] ウィンドウで、[システム] をタップします。下にスクロールして、左側のメニュー ペインから「バージョン情報」を選択し、システム情報を表示します。
次に、ウィンドウの右側にある「システム保護」オプションをクリックします。 「設定」ボタンをクリックします。
「システム保護を無効にする」を選択します。 [OK] ボタンと [適用] ボタンを押して、最近の変更を保存します。
すべてのウィンドウを閉じて、ファイル エクスプローラーを開きます。ファイル エクスプローラー ウィンドウで、[表示] タブをタップし、[オプション] を選択します。
[隠しファイル、フォルダー、ドライブを表示する] をタップします。また、「保護されたオペレーティングシステムファイルを隠す」のチェックを外します。 [OK] をクリックして続行します。
上記の変更を加えるとすぐに、ファイル エクスプローラーで回復ドライブ フォルダーを表示できるようになります。ダブルタップして回復ドライブを開きます。
移動する必要があるファイルをすべて選択し、コピーして別のドライブに移動します。また、削除する必要があるファイルをすべて選択し、ごみ箱フォルダに移動します。
回復ドライブが空になったら、マシンを再起動して、まだエラー メッセージが表示されるかどうかを確認します。
こちらもお読みください: Windows 10 で OneDrive からデータを復元する 4 つの方法
#2 ディスク クリーンアップ機能を使用する
問題を解決するために追加の記憶域スペースを空にするには「回復ドライブがいっぱいです」エラーが発生した場合は、ディスク クリーンアップ ユーティリティを利用することもできます。 Microsoft によって設計されたディスク クリーンアップは、システムのハード ドライブ上のディスク領域を即座に解放できるユーティリティ機能です。ディスク クリーンアップは、システムに不要になった不要なファイル、一時ファイル、その他のジャンク データを削除するのに役立ちます。 Windows 10 でディスク クリーンアップを使用するには、次の手順に従ってください。
スタート メニューの検索ボックスを起動し、「ディスク クリーンアップ」と入力して Enter キーを押します。
[ディスク クリーンアップ] ウィンドウで、削除する必要があるすべてのファイルをチェックします。完了したら [OK] をタップします。
こちらもお読みください: Windows 10 でフォーマットせずに C ドライブを拡張する方法
3. Advanced System Optimizer をダウンロード
Windows の「回復ドライブがいっぱいです」エラーを解決するには、最適化された方法でシステムを徹底的にクリーンアップする PC クリーンアップ ツールを使用することもできます。 Advanced System Optimizer は、ジャンク ファイルや古いファイルを最も効果的かつ安全に削除できる、最高の PC クリーナーおよび最適化ツールの 1 つです。
Advanced System Optimizer を使用すると、数回クリックするだけで、ジャンク ファイル、一時ファイル、冗長ファイル、ブラウザの Cookie と履歴、その他の古いデータを削除できます。最も安全な方法を使用して重要なファイルを削除し、データを回復不能にします。
Advance をダウンロードしてインストールします。 d Windows PC のシステム最適化ツールを使用すると、ストレージ領域の一部をすぐに回復できます。
結論
ここでは、Windows PC の「回復ドライブがいっぱいです」エラーを修正するいくつかの方法を紹介しました。 Windows 10。上記のいずれかの方法を使用して、エラー メッセージを取り除くことができます。回復ドライブは Windows OS で重要な役割を果たしており、ハードウェア障害やその他の理由でデバイスがクラッシュしたり不安定になったときに救世主として役立ちます。
この投稿は役に立ちましたか?コメントセクションでお気軽にご意見を共有してください!
読み取り: 0