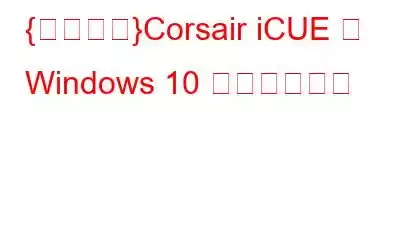iCUE は、PC のコンポーネントと周辺機器を管理するために Corsair Hardware によって開発されたバックエンド ソフトウェアです。このアプリケーションは、RGB 照明の調整など、サポートされている製品の機能をカスタマイズしたり、コンピューター上の MOD やタスクに合わせてさまざまなカスタム プロファイルを作成したりするのに役立ちます。
たとえば、ゲームをプレイしたい場合、マウス、タワーケース、キーボードの照明を動的にすることができます。一方、音楽を聴きながらリラックスしたい場合は、照明が自動的に心地よい効果に変わります。 iCue Corsair は、ボタンやスイッチの再マッピングや、ボタンのクリックだけで長く複雑な命令を実行するのに役立つマクロの作成にも役立ちます。このガイドは、Windows 10 で Corsair iCue が動作しない問題を解決するために設計されています。
Windows 10 で Corsair iCue が動作しない問題を解決するには?
問題を解決するための最初のトラブルシューティング手順は次のとおりです。コンピュータを再起動し、問題が解決したかどうかを確認します。そうでない場合、問題は見た目よりも少し複雑であり、以下で説明する方法のいずれかを実行する必要があります。
方法 1: 設定ファイルを再構築する
Corsair iCUE は、ハードディスクに保存されている Config ファイルに依存します。これらのファイルが誤って削除または破損した場合、このアプリケーションの機能が妨げられる可能性があります。この問題が発生する理由については明確な説明はありませんが、以下の手順に従って修正できます。
ステップ 1: Corsair iCUE アプリケーションを終了し、バックグラウンドで実行されていないことを確認します。
ステップ 2: タスクバーのスペースを右クリックし、コンテキスト メニューからタスク マネージャーをクリックします。
ステップ 3: タスク マネージャー ウィンドウが表示されたら開いたら、「プロセス」タブで iCUE プロセスを見つけて右クリックし、「タスクの終了」オプションを選択します。
ステップ 4: Corsair が完了したことを確認したら、 iCUE はコンピュータ上で動作しなくなっています。Windows + R を押して、[ファイル名を指定して実行] ボックスを呼び出します。
ステップ 5: 検索ボックスに「%appdata%」と入力し、[OK] をクリックします。
ステップ 6: ファイル エクスプローラー ウィンドウでフォルダーのリストが開き、Corsair フォルダーを見つける必要があります。このフォルダーを切り取って、予防的バックアップとしてデスクトップに貼り付けます。
ステップ 7: Corsair iCUE アプリケーションを再起動すると、新しい構成ファイルの生成が開始されます。このプロセスには時間がかかりますが、Config ファイルの新しいコピーが確実に作成されます。
ステップ 8: Corsair iCUE かどうかを確認します。 Windows 10 で動作しない問題は解決されました。
方法 2: Windows を更新する
Windows Update は多くの問題やエラーを修正することが知られているため、技術専門家は次のことを推奨しています。 Windows OS を常に最新の状態に保ちます。 Windows アップデート プロセスを開始する手順は次のとおりです。
ステップ 1: キーボードの Windows + I を押して、[設定] ウィンドウを開きます。
ステップ 2: [更新とセキュリティ] オプションを選択し、クリックします。
ステップ 3: [アップデートの確認] ボタンをクリックしてプロセスを開始します。更新が完了したら、このボタンをもう一度クリックして、「最新の状態です」というメッセージが表示されるまで、更新が残っていないこと、または更新がスキップされていないことを確認します。
注: Windows OS が Microsoft サーバーにアクセスしてドライバーを検索、ダウンロードし、コンピューターにインストールするため、このプロセスには時間がかかります。
方法 3: Corsair iCUE を再インストールします
まだ作業を続けている場合Windows を更新し、新しい構成ファイルを構築した後に問題が発生した場合は、このアプリケーションをアンインストールして再インストールしてみてください。手順は次のとおりです。
ステップ 1: Windows + R を押して [実行] ボックスを表示し、テキスト ボックスに「appwiz.cpl」と入力します。
ステップ 2: システムにインストールされているすべてのソフトウェアのリストが画面に表示されます。 Corsair iCUE を見つけて右クリックし、[アンインストール] を選択します。
ステップ 3: アンインストール プロセスが完了するまで待ち、PC を再起動します。
ステップ 4: 任意のブラウザを開いて iCUE ダウンロード ページに移動し、Corsair iCUE の最新かつ安定したバージョンをダウンロードします。
画像: Corsairステップ 5: Corsair iCUE をダウンロードしてインストールし、問題が発生するかどうかを確認します。
方法 4: ドライバーを更新する
ゲーム フォーラムによると、Corsair iCUE を再インストールすると、通常、多くの問題が解決されます。ただし、問題が解決しない場合は、Corsair iCUE と互換性のあるすべてのデバイスのドライバーを更新する必要があります。すべてのドライバーを手動で更新すると、時間と労力がかかり、すべてのハードウェアに対して互換性のある正規のドライバーが見つかるという 100% の保証はありません。したがって、すべてのドライバーの問題を解決するには、Advanced Driver Updater などのドライバー更新ソフトウェアを使用することをお勧めします。
ステップ 1: 以下のボタンを使用して、Advanced Driver Updater を PC にダウンロードしてインストールします。
ステップ 2: インストール プロセスが完了したら、デスクトップに作成されたショートカットを使用して、
ステップ 3: [今すぐスキャンを開始] ボタンをクリックしてスキャンを開始します。
ステップ 4: ドライバーの問題/エラーのリスト
ステップ 5: Corsair iCUE と互換性のあるデバイスを見つけて、その横にある [ドライバーの更新] リンクをクリックします。
ステップ 6: ドライバーが更新されたら、変更を有効にするために PC を再起動します。
Windows 10 で Corsair iCUE が動作しないことについての最後の言葉。The Corsair iCUE は、PC と周辺機器の美しさを管理するための素晴らしいアプリケーションです。これにより、これまで以上に PC を楽しむことができ、このプログラムを使用してキーを再マッピングして快適にすることができます。上記の方法は、Windows 10 で Corsair iCUE が動作しない問題をすぐに解決するのに役立ちます。 Advanced Driver Updater は、すべてのドライバーの異常を修正し、古いドライバーや不足しているドライバーによって引き起こされる問題に直面しないようにします。ソーシャル メディアでフォローしてください – .
読み取り: 0