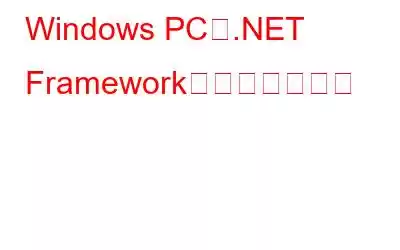Windows PC で、.NET Framework で作成されたアプリを起動するには、.NET Framework が完全に動作する必要があります。フレームワークに問題があると、依存するアプリケーションに問題が発生する可能性があります。幸いなことに、Microsoft には、.NET Framework の問題を解決し、アプリを再び実行できるようにするための専用の修復ツールがあります。修復ツールが失敗した場合は、代替ソリューションを使用してフレームワークの問題を修正しようとすることがあります。 Windows PC で .NET Framework を修復する方法をいくつか紹介します。
Windows で .NET Framework を修復する方法
A. .NET Framework 修復ツールをアクティブにする
Microsoft が公式 Web サイトで提供している公式 .NET Framework 修復ツールを使用すると、.NET Framework を修復する簡単な方法です。これは、.NET Framework のインストールまたは更新に関する一般的な問題を特定し、適切な修復を提案する実用的なツールです。
ステップ 1: Microsoft.NET のページにアクセスします。フレームワーク修復ツール。
ステップ 2: ダウンロード情報セクションにアクセスするには、下にスクロールします。
ステップ 3: ダウンロードするには実行可能ファイルをダウンロードした後、[Microsoft.NET Framework Repair Tool] リンクをクリックします。
ステップ 4: ダウンロード後に修復プログラムを起動するには、Netfxrepairtool.exe をダブルクリックします。
ステップ 5: ユーザー アカウント制御によって尋ねられた場合は、 [はい] を選択します。
ステップ 6: 規約に同意した後、[次へ] をクリックします。
ステップ 7: 問題を見つけるために、修復ツールによっていくつかのテストが実行されます。完了すると、いくつかの変更が提案されます。
ステップ 8: 変更を加えるには、説明を読み、[次へ] をクリックします。
ステップ 9: [次へ] と [完了] をクリックして終了し、修復ツールを終了します。
こちらもお読みください: .NET ランタイム最適化サービスの高い CPU 使用率を修正する 5 つの最良の方法 – Windows
B. Net Framework はオプション機能で修正可能
.NET Framework 修復ツールが動作しない場合は、[オプション機能] から機能を無効にして再度有効にすることでフレームワークを修復できます。この機能は一時的に無効になり、その後再び有効になり、一時的なエラーやファイルの破損によって引き起こされる問題が解決されます。 Windows のオプション機能をインストールおよび削除するには、次の手順に従います。
ステップ 1: Win + R を押して [ファイル名を指定して実行] を開きます。
ステップ 2: コントロールを起動するには パネルで Control を入力し、OK を押します。
ステップ 3: 次に、[プログラム]、[プログラムと機能] の順にクリックします。
ステップ 4: > 左側のペインで [Windows の機能をオンまたはオフにする] をクリックします。
ステップ 5: .NET Framework 3.5 および の [アドバンスト サービス] オプションのチェックを外します。 NET Framework 4.8 はここにあります。
ステップ 6: [OK] を選択します。
Windows はコンピューターから .NET Framework を削除し、必要な変更が加えられたことを示す通知を表示します。変更を有効にするには、[今すぐ再起動] をクリックし、PC が再起動した後に以下の手順に従います。
ステップ 1: コントロール パネルで [Windows の機能をオンまたはオフにする] をクリックします。
ステップ 2: .NET Framework 3.5 および .NET Framework 4.8 の Advanced Services を選択します。
ステップ 3: [OK] を選択します。
ステップ 4: その後、Windows Update にファイルをダウンロードさせる を選択します。 。インターネット接続の速度によっては、このプロセスに時間がかかる場合があります。
ステップ 5: 機能が正常に動作しなくなったら、[再起動] をクリックして変更を加えます。
こちらもお読みください: Windows 10 のオプション機能の使用方法
C. .NET Framework の PowerShell 修復
問題が解決しない場合は、PowerShell を使用して Windows コンピューターに .NET Framework を再インストールしてみてください。 .NET Framework およびその他の関連ツールは、シェル アプリケーションを介して完全にインストールできます。これが手順です。
ステップ 1: [スタート] メニューの検索バーに「PowerShell」と入力します。
ステップ 2: PowerShell の右クリック メニューを使用して、管理者として実行します。
ステップ 3: PowerShell ウィンドウに次のコマンドを入力します。
Get -パッケージ -名前「Microsoft .Net*」 | Uninstall-Package
ステップ 4: PowerShell によって、この操作に必要なパケット マネージャーである NuGet をインストールするように求められる場合があります。 Y を入力して Enter キーを押します。
ステップ 5: PowerShell を介してコンピューターから .NET Framework のアンインストールが開始されます。
ステップ 6: 次に、以下に示すコマンドを使用して、最新バージョンの Microsoft.NET Framework をセットアップします。
winget install Microsoft.dotNetFramework
ステップ 7: パッケージがダウンロードされ、 PowerShell で抽出されました。完了すると、インストールが成功したことを示す通知が表示されます。
ステップ 8: 変更を実装して改善点を確認するには、コンピュータを再起動します。
こちらもお読みください: Windows 11 で Powershell を更新する方法
D.システム ファイル チェッカー ツールの起動
システム ファイル チェッカーと呼ばれる統合システム修復ツールは、欠落または破損したシステム ファイルを見つけて修正します。このプログラムを使用すると、.NET Framework 関連のシステム問題を解決できます。システム ファイル チェッカー プログラムを実行するには、次の手順が必要です。
ステップ 1: Win キーを押した後、検索で CMD と入力します。
手順2: 検索結果から [コマンド プロンプト] を右クリックし、[管理者として実行] を選択します。
ステップ 3: コマンド プロンプト ウィンドウに次のコマンドを入力します。 :
DISM.exe /Online /Cleanup-image /Restorehealth.
ステップ 4: を実行することをお勧めします。システム ファイル チェッカー ユーティリティは、システム ファイルの損傷を修復するために必要なファイルを提供するため、システム ファイル チェッカー ユーティリティを使用する前に、上記の DISM コマンドを実行します。
ステップ 5: 次のコマンドを実行し、Enter キーを押します。手順は終了しました:
sfc /scannow
ステップ 6: システム ファイルに問題がないかスキャンされました。 SFC ユーティリティは、必要に応じて破損したファイルを置き換えます。検証手順が完了するまでお待ちください。
こちらもお読みください: Windows 10 で SFC スキャンが動作しなくなりましたか?これが解決策です!
最後の言葉
Windows オペレーティング システムに不可欠なアプリの一部は、.NET Framework で実行する必要があります。一部のアプリでは、エラーが発生した場合、再度使用する前に特定のバージョンの .NET Framework のインストールを要求する場合があります。必要なバージョンのフレームワークがインストールされていると思われる場合は、修復を実行することで .NET Framework の問題を解決できます。
ご質問や推奨事項がある場合は、以下のコメントでお知らせください。喜んで解決策を提供させていただきます。私たちは、一般的な技術関連の問題に対するアドバイス、トリック、解決策を頻繁に公開しています。 Facebook、Twitter、YouTube、Instagram、Flipboard、Pinterest でも私たちを見つけることができます。
推奨読書:
PowerShell がポップアップし続ける問題を修正する方法Windows 11 で
Wi で PowerShell によって削除されたファイルを復元する方法 ndows コンピューター
Windows 10 で Powershell を使用してファイルを圧縮/解凍する方法
読み取り: 0