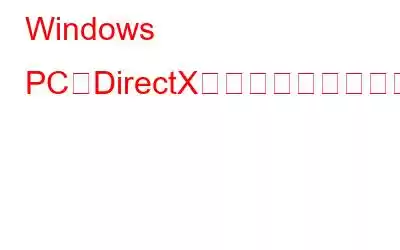ブルー スクリーン エラーが発生し、コンピュータが再起動した場合は、あなただけではありません。ブルー スクリーン エラーは PC に重大な問題があることを示しているため、修正する必要があります。この記事は、Windows 10 PC でのコード ビデオ dxgkrnl の致命的なエラーの停止に焦点を当てています。これは、Direct X グラフィックス カーネル サブシステムによって引き起こされるグラフィックスの問題です。
DirectX グラフィックス カーネル エラーとは何ですか?また、その原因は何ですか?
エラー コードから推測できるように、DirectXグラフィックスは Microsoft DirectX ドライバーに関連しています。このエラーは、PC にディスプレイ グラフィックス関連のエラーが発生していることを示します。このエラーの原因としては、システム ファイルの破損、ハードウェアの問題、グラフィック ドライバーが古いことが考えられます。あまり一般的ではありませんが、PC にマルウェアがある場合にもエラーが発生する可能性があります。したがって、PC のウイルスをチェックすることもお勧めします。
Windows PC で DirectX グラフィックス カーネル エラーを修正する方法
方法 1: トラブルシューティング ツールを起動するハードウェアとデバイスのトラブルシューティング
ハードウェアとデバイスのトラブルシューティング ツールは、Windows に付属のトラブルシューティング ツールの 1 つです。問題はデバイスにある可能性があるため、このトラブルシューティング ツールを起動すると、多くの複雑な調整を必要とせずに役立ちます。その方法は次のとおりです。
ステップ 1: [ファイル名を指定して実行] ボックスにアクセスするには、キーボードの Windows ロゴ キーと R を同時に押します。
ステップ 2: ボックスに「msdt.exe -id DeviceDiagnostic」と入力し、Enter キーを押します。
ステップ 3 : ウィンドウが表示されたら、[次へ] ボタンをクリックします。
ステップ 4: 問題が見つかった場合は、修正するよう求められます。
ステップ 5: ウィンドウを閉じ、問題が特定されなかった場合は、次の修復を試みます。
方法 2: 利用可能な各 Windows Update をインストールする
Windows Update を頻繁に実行する必要があると言うのは当然です。最新の Windows セキュリティ更新プログラムは通常、Windows および関連プログラムの欠陥や問題を修正します。したがって、Windows 10 に致命的な問題を取り除くために利用可能な更新プログラムがあるかどうかを確認する必要があります。
ステップ 1: 検索フィールドに「更新プログラムの確認」と入力します。次に、結果のリストから、[アップデートを確認する] を選択します。
ステップ 2: アップデートを確認するには、オプションを選択します。利用可能な Windows アップデートがある場合は、ダウンロードとインストールが開始されます。
ステップ 3: 手順が完了したら、コンピュータを再起動する必要があります。 ess は終了するので、終了するまで待ちます。
方法 3: グラフィックス ドライバーを更新する
ドライバーは、ハードウェアとソフトウェアの間のリンクとして機能します。サードパーティのドライバー アップデーター ソフトウェアを使用して、PC 上の最新のドライブを確認、ダウンロード、および更新することをお勧めします。どのドライバを入手すればよいか、また信頼できる Web サイトはどこにあるかがわかっている場合は、ドライバを手動で更新できます。ドライバーが見つからない、古い、破損しているなどの問題がある場合は、Advanced Driver Updater を利用することをお勧めします。
ステップ 1: 下のボタンをクリックして公式 Web サイトにアクセスし、Advanced Driver Updater をダウンロードします。
ステップ 2: ダウンロードしたアプリケーションをダブルクリックして、インストール プロセスを開始します。
ステップ 3: 画面に表示されるインストール手順に従って、ソフトウェアが正しくインストールされていることを確認します。
ステップ 4: インストールされたらソフトウェアを開き、 [今すぐスキャンを開始] オプションを選択します。
ステップ 5: スキャンが完了したら、少し待ってから画面を見て、スキャンが完了したかどうかを確認します。
ステップ 6: ドライバーの更新手順を再開するには、リスト上の Bluetooth ドライバーの問題の横にある [ドライバーの更新] アイコンをクリックします。
ステップ 7: 更新手順が完了したら、コンピューターを再起動して、ドライバーの更新によってもたらされた追加の変更が確実に有効になるようにします。
方法4: 破損したシステム ファイルを修復する
システム上で欠落しているファイルまたは破損しているファイルも、ビデオ Dxgkrnl 致命的エラーの原因である可能性があります。システム ファイル チェッカーを管理者権限で実行すると、便利なツールになります。このプログラムは、Windows がクラッシュしたり、ブルー スクリーンが表示されたり、Windows の一部の機能が正常に機能していない場合に役立つ可能性があります。 SFC を実行し、重要な Windows ファイルをすべて検査するために実行できるアクションを以下に示します。
ステップ 1: 検索ボックスに「cmd」と入力します。結果のリストでコマンド プロンプトを見つけます。右クリックした場合は、「管理者として実行」を選択します。
ステップ 2: コマンド プロンプト ウィンドウに「sfc /scannow」と入力します。
ステップ 3: ツールは Windows システム ファイルの整合性を検査し、必要に応じて修正します。
DirectX グラフィック カーネルを修正する方法に関する最後の言葉Windows PC でのエラー上記の方法は、 Windows 10 PC 上のストップ コード ビデオ dxgkrnl の致命的なエラーを修正してください。専門家が推奨するこれらの方法は非常に効果があり、問題が解決されるため、PC を中断することなく使用できるようになります。ドライバーの更新は、軽微なエラーや問題を修正し、PC が常に最適なレベルで動作するようにするための確実な方法です。
ソーシャル メディアでフォローしてください – 。ご質問やご提案がございましたらお知らせください。解決策をご連絡させていただきます。一般的な技術的な問題に対するヒント、コツ、回答を定期的に投稿します。
読み取り: 0