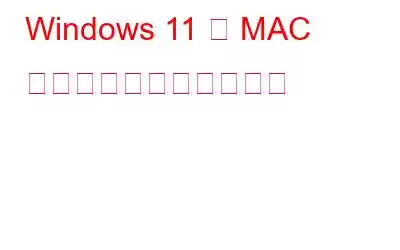MAC アドレスは、コンピュータの一意の識別子です。これは、ローカル ネットワーク接続上でコンピュータを識別するために使用されます。
すべてのコンピュータ/ラップトップには MAC アドレスまたは「メディア アクセス コントロール」アドレスがあり、Windows 11 も例外ではありません。 MAC アドレスは、48 ビット長の 12 文字の一意のセットであり、コンピュータのネットワークを識別するために使用されます。
ネットワーク デバイスの接続やネットワーク ハードウェアの確認に問題がある場合は、次のことが必要になる場合があります。 MAC アドレスを見つけるには。 MAC アドレスは、ネットワークに接続しているデバイスを特定したり、ネットワークのパフォーマンスを追跡したり、ネットワークがハッキングに対して脆弱かどうかを判断したりするのに役立ちます。
MAC アドレスを知ることは重要です。理由の 1 つは、接続が脆弱かどうかを確認することです。ハッカーがあなたと同じネットワーク上にいる場合、MAC アドレスを使用してあなたの接続になりすまし、接続をハイジャックする可能性があるからです。したがって、信頼できる VPN がシールドを作成して MAC アドレスを保護できるため、このようなハッキングを防ぐには VPN を備えたルーターを使用することが最善の策です。 Windows 用の VPN をお探しの場合は、Systweak VPN をお試しください。Windows 11 で MAC アドレスを見つける必要があるのはなぜですか?
デバイスの MAC アドレスの詳細を確認したい場合、その理由はいくつか考えられます。場合によっては、ユーザーが Wi-Fi または Bluetooth 経由でネットワークを作成または参加して、複数のデバイスが 1 つの物理的な場所でインターネットにアクセスできるようにしたいことが原因である可能性があります。また、他の場合には、デバイスからロックアウトされ、再度アクセスするにはこの特定の情報が必要である可能性があります。
MAC アドレスは、「イーサネット アドレス」または「」と呼ばれることがよくあります。ネットワークアドレス。"これは、ネットワーク上のコンピュータまたはその他のデバイスを識別する 12 桁の 16 進コードです。
こちらもお読みください: Windows 11 でキャッシュをクリアする方法
Windows 11 で MAC アドレスを確認する方法
Windows システムの MAC アドレスを見つけるには、いくつかの方法があります。
- 組み込みの設定アプリを使用する。
- コマンド プロンプトを使用する。
- コントロール パネルを使用します。
- PowerShell を使用します。
- システム構成から見つけることができます。
このブログで紹介するのは、 上記の方法を 1 つずつ使用して、Windows 11 でコンピュータの MAC アドレスを確認する方法を説明します。
こちらもお読みください: Windows 11/10 で動作しないメディア作成ツールを修正する方法
方法 1: 組み込みの設定アプリを使用して Windows 11 の MAC アドレスを見つける
1.キーボードの「I」キーを押しながら「Windows」キーを押して、「設定」アプリを開きます。
2.次に、ウィンドウの左側にあるリストから [ネットワークと設定] オプションをクリックします。
3. Wi-Fi アダプターの MAC アドレスを知りたい場合は「Wi-Fi」をクリックし、イーサネット アダプターの MAC アドレスを知るには「イーサネット」をクリックして手順 5 に進みます。
4. 「Wi-Fi」をタップした後、「ハードウェアのプロパティ」をクリックします。ページの下部に MAC/物理アドレスが表示されます。
5。ページの下部に「イーサネット」の MAC アドレスが表示されます。
こちらもお読みください: Windows 11 で指紋センサーが機能しませんか?解決策は次のとおりです。
方法 2: コマンド プロンプトを使用して Windows 11 の MAC アドレスを検索する
1 。 「Windows」キーと「R」キーを押して「ファイル名を指定して実行」ダイアログボックスを開きます。
2. 「cmd」と入力して「コマンド プロンプト」ウィンドウを開き、「Enter」を押します。
3.コマンド プロンプト ウィンドウで、このコードをコピーし、「Enter: “getmac /v /fo list”」を押します。
4. MAC アドレスを取得するには、アダプターの名前 (「ワイヤレス LAN」または「イーサネット」) を見つけて、「物理アドレス」を探します。
続きを読む: Windows に最適な VPN
方法 3: コントロール パネルを使用して Windows 11 の MAC アドレスを確認する
1. 「Windows」キーと「R」キーを押して「ファイル名を指定して実行」ダイアログボックスを開きます。
2. 「control」と入力して「コントロール パネル」ウィンドウを開き、「Enter」を押します。
3. 「ネットワークとインターネット」をクリックして開きます。
4.次に、「ネットワークと共有センター」オプションの下にある「ネットワークのステータスとタスクの表示」をクリックします。
5. 「接続」のすぐ横にあるクリック可能なリンクをタップします。 Wi-Fi (私たちの場合のように) またはイーサネット (あなたの場合もあるかもしれません)。
6.ポップアップ ウィンドウが表示され、W-Fi/イーサネットのステータスが表示されます。
7. 「詳細」ボタンをクリックします。
8.新しいポップアップ ウィンドウが目の前に表示され、リストに MAC/物理アドレスが表示されます。
こちらもお読みください: Windows でゲスト アカウントをアクティブ化する方法11
方法 4: PowerShell を使用して Windows 11 の MAC アドレスを検索する
1. 「Windows」キーと「X」キーを押して、WinX メニューを開きます。垂直方向のポップアップ ウィンドウが目の前に表示されます。
2.そこから「Windows Terminal (Admin)」オプションをクリックします。
3.このコマンド「getmac /v」を正確に入力して実行します。
4.次に、デバイスの接続ネットワーク アダプターの「物理アドレス」を探します。
方法 5: システム構成を使用して Windows 11 の MAC アドレスを見つける
1 。 「Windows」キーと「R」キーを押して「ファイル名を指定して実行」ダイアログボックスを開きます。
2. 「msinfo32」と入力して「システム構成」ウィンドウを開き、「Enter」を押します。
3. 「システム概要」で、「コンポーネント」オプションをダブルクリックして開きます。
4.次に、少し下にスクロールし、「ネットワーク」オプションをダブルタップして開きます。
5. [ネットワーク] オプションの下の [アダプタ] をクリックします。
6.ウィンドウの右側に、システムで利用可能なアダプタの詳細が表示されます。
7.選択したアダプタの MAC アドレスが表示されるまで下にスクロールします。
まとめ
MAC アドレスを見つける際にこの記事が役立つことを願っています。 Windows 11 では、これらの方法のいずれかが MAC アドレスを見つけるのに役立つと確信しています。何を求めている?ぜひ試してみてください!最も便利だと思う方法を以下のコメント セクションでお知らせください。
ソーシャル メディアでフォローしてください –
読み取り: 0