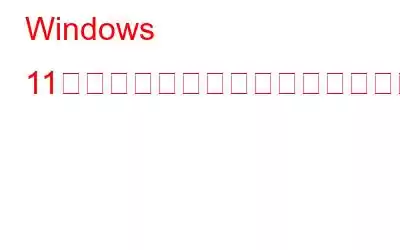ファイル履歴機能を使用して、外部ストレージ デバイス上に重要なファイルやフォルダーのバックアップを作成できます。一般に、この機能は適切に機能しますが、ソフトウェアのバグやデータベースの欠陥によって問題が発生する場合があります。このような場合の最善の対処法は、ファイル履歴をリセットすることです。それでは、Windows 11 のファイル履歴をリセットする簡単な方法をいくつか見てみましょう。
こちらもお読みください: 「ファイル履歴がこのドライブを認識しません」エラーを修正する方法
前提条件: ファイルを復元する方法ファイル履歴?ファイル履歴のリセットを検討する前に、既存のファイル履歴を確認し、必要に応じてファイルを復元することをお勧めします。その手順は次のとおりです。
ステップ 1: 外部ストレージ デバイスの場合は、バックアップ ファイルを保存しているストレージ デバイスを接続します。
>ステップ 2: タスクバーの検索ボックスに「コントロール パネル」と入力し、結果のリストから選択します。
ステップ 3: 検索ボックスに「ファイル履歴」と入力します。コントロール パネルの検索バー。
ステップ 4: 結果のリストから、[ファイル履歴を使用してファイルのバックアップ コピーを保存する] を選択します。ファイルを復元するには、指示に従ってください。
新しい PC に Microsoft アカウントでサインインすると、同期することを選択した Windows 11 デバイスの設定が即座に復元されます。 OneDrive フォルダーと Microsoft Store アプリを Windows 11 に戻すこともできます。
こちらもお読みください: 「ファイル履歴の設定でエラーが見つかりました」エラーを修正する 6 つの方法
使用方法ファイル履歴をリセットするにはファイル エクスプローラーを使用しますか?
コンピュータ上のファイルやディレクトリにアクセスするには、通常、Windows ファイル エクスプローラーを使用します。ただし、適切な手順を実行すれば、ファイル履歴をリセットするために使用することもできます。手順は次のとおりです。
ステップ 1: ファイル エクスプローラーを起動するには、Win + E キーを押します。
ステップ 2: 次に、マウスを使用して、上部タブの [表示] ドロップダウンをクリックします。マウス カーソルを [表示] に移動し、[隠しアイテム] を選択します。
ステップ 3: ファイル エクスプローラーのアドレスに次のアドレスを貼り付けた後、Enter キーを押します。
%UserProfile%\AppData\Local\Microsoft\Windows
ステップ 4: > このフォルダー内のすべての大陸を選択するには、Ctrl + A をクリックする必要があります。キーボードの削除ボタンを押して、このフォルダーの内容を削除します。
また、Rea d: Windows 11/10 でファイル履歴のドライブが長時間切断されていた問題を修正する最善の方法
コマンド プロンプトを使用してファイル履歴をリセットする方法
次のコマンドを使用できます。 Prompt は、破損したファイルの修正、管理手順の実行、ファイル履歴の削除などを行うための重要な Windows ツールです。このツールを使用して Windows 11 のファイル履歴をリセットする方法は次のとおりです。
ステップ 1: Win + R を押して、RUN コマンドを開きます。
>ステップ 2: テキストスペースに「CMD」と入力し、Ctrl + Shift + Enter を押して、管理者特権モードでコマンド プロンプト ウィンドウを開きます。
>ステップ 3: コマンド プロンプト ウィンドウで次のコマンドを入力し、Enter キーを押します。
存在する場合は "%UserProfile%\AppData\Local\Microsoft\Windows\FileHistory" RD /S /Q "%UserProfile%\AppData\Local\Microsoft\Windows\FileHistory"
こちらもお読みください: Windows 11 でエクスプローラーの検索履歴を無効にする方法
ボーナス機能: Advanced System Optimizer を使用したシステム ファイルのバックアップ
システムの重要な設定とファイルをバックアップしたい場合、主な問題は次のとおりです。それらのファイルを特定します。この場合、Advanced System Optimizer は重要なシステム ファイルを自動検出し、バックアップを作成するのに役立ちます。システムが最適な状態で実行されている場合は、システム ファイルのバックアップを作成できます。後で、PC に問題が発生した場合に、このバックアップを使用してシステム ファイルを復元できます。
Advanced System Optimizer は、ジャンク ファイルの削除に役立つ完全な PC 最適化ツールです。一時ファイル、プログラムの完全なアンインストール、レジストリの最適化など。また、重複ファイルを見つけてドライバーを更新するための個別のモジュールもあります。 Undelete モジュールは、上書きされていない限り、誤って削除したファイルを復元するのに役立ちます。
こちらもお読みください: コンピュータの一般的なコンピュータ エラーを修復する方法Advanced System Optimizer を使用しますか?
Windows 11 でファイル履歴をリセットする方法に関する最終情報?これらはすべて、Windows 11 のファイル履歴のリセットに利用できるテクニックでした。どちらの手法も役立つという事実にもかかわらず、OS を初めて使用するお客様には、最初の手法を選択することをお勧めします。これは、コマンド プロンプトなどのコマンド ライン ツールが必要なく、従うのが少し難しいためです。
ご質問やご提案がございましたら、以下のコメント欄でお知らせください。 喜んで解決策を提供させていただきます。私たちは、一般的な技術関連の問題に対するアドバイス、トリック、解決策を頻繁に公開しています。 Facebook、Twitter、YouTube、Instagram、Flipboard、Pinterest でも私たちを見つけることができます。
読み取り: 12