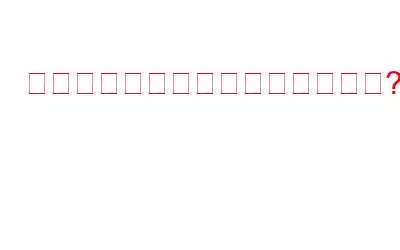モニターのゴーストは、ハイエンドのグラフィックスを必要とするビデオ ゲームをプレイしているとき、またはビデオを編集しているときにモニターで発生するハードウェアの問題です。つまり、この問題は、画面上で複数の画像を高速で移動する必要があるものを表示している場合に発生します。この問題は非常に一般的ですが、以下に示すトラブルシューティング手順で修正できるため、深刻ではありません。
モニターのゴーストの問題が発生していることをどのように確認できますか?
モニターのゴーストは、高解像度のグラフィックスでゲームをプレイする場合に加えて、マウス カーソルをある点から別の点に素早く移動した場合にも発生します。画面上で次の異常が確認できます。
画面上で移動するオブジェクトまたは画像に跡がつきます。
鮮明にするのに時間がかかるぼやけた画像。
黄色がかった、本来の意図とは異なる色の画像。
2 つ以上の画像またはオブジェクトをブレンドして 1 つとして表示すること。
モニターのゴーストは主に LCD モニターで観察されますが、他のモニターでも珍しくありません。モニターのゴーストの原因となる 2 つの主な要因は、リフレッシュ レートと応答時間です。
リフレッシュ レートとは、新しい画像が画面に表示される速度を意味します。 60Hz のリフレッシュ レートを提供するモニターをお使いの場合、モニターは 1 秒間に 60 回リフレッシュできることになります。リフレッシュ レートが高いほど、より良いエクスペリエンスが得られます。
応答時間は、ピクセルが色間を移動するのにかかる時間によって計算されます。画面上の画像が変更されたときに、ピクセルの色が変わるまでに時間がかからないように、応答時間を短縮することが重要です。
モニターのゴーストの問題を解決するには?
トラブルシューティングの手順を開始する前に、オンラインの UFO TEST を使用して、モニターでオンライン テストを実行することをお勧めします。問題のないモニターの場合、このテストでは緑色のバーが表示され、モニターに問題がある場合はオレンジ色のバーが表示されます。モニターのゴーストを修正する方法は次のとおりです。
Meth od 1: ケーブルと周辺機器を確認する
画像: AmazonA.モニター ケーブルとポート。
モニター ケーブルを CPU とモニターから抜き、ケーブルとともに損傷がないか確認します。次に、CPU とモニターのポートを確認して特定します。無傷であれば。これらのポートがわずかに損傷すると、モニターのゴーストが発生し、最終的には表示されなくなる可能性があります。ケーブルを再接続し、問題が解決するかどうかを確認してください。
注: 代替の予備ケーブルまたは 2 台目のコンピュータがある場合は、ケーブルを交換してみてください。ケーブルを接続し、ケーブルに問題がないことを確認します。
B.周辺機器。
まれに、すべてのデバイスが同じマザーボードに接続されているため、特定の周辺機器がモニターの機能に干渉する可能性があることが確認されています。この場合、プリンター、スキャナー、スピーカー、USB ドライバーなどの追加デバイスをすべて取り外して、モニターを確認する必要があります。問題が解決した場合は、周辺機器を一度に 1 つずつ追加してみてください。これにより、障害のあるデバイスを特定することができます。
方法 2: モニター設定を変更する
モニターのゴーストを修正する次の方法は、モニターの特定の設定を調整および変更することです。これは、応答時間を変更し、リフレッシュ レートを調整することで実行できます。
応答時間を変更するには、モニターの表示設定を使用して、応答時間を短くする必要があります。 。これはモニターのブランドごとに異なるプロセスであり、箱に同梱されているドキュメントを確認するか、モニターのサポート Web サイトにアクセスしてください。
リフレッシュ レートを上げるには、次の変更を行う必要があります。 Windows オペレーティング システムに変更を加えます。これは、次の手順で実行できます。
ステップ 1: 画面の左下隅にある検索ボックスをクリックし、「詳細表示」と入力します。
ステップ 2: 表示された結果から、[詳細なディスプレイ情報を表示] をクリックします。
ステップ 3: 新しいウィンドウが開き、モニターのリフレッシュ レートを確認できます。値を変更すると、リフレッシュ レートを上げることができます。一部のモニターでは、リフレッシュ レートが許可されておらず、固定されています。
方法 3: ドライバーを更新します。
モニターを修正する次の方法ゴースティングとはドライバーを更新することです 特にグラフィックカードドライバー。これを行うには、グラフィック カードの公式 Web サイトにアクセスし、そこからドライバーをダウンロードします。あるいは、Smart Driver Care などの自動ソフトウェアを使用してドライバーを更新することもできます。手順は次のとおりです。
ステップ 1: ここに提供されているダウンロード リンクを使用して、Smart Driver Care を PC にダウンロードしてインストールします。
ステップ 2: 画面上の指示に従ってソフトウェアをインストールします。
ステップ 3: [ドライバーのスキャン] の下にある [今すぐスキャン] リンクをクリックします。
ステップ 4: 完全なスキャン プロセスが完了すると、すべてのドライバーのエラーのリストが表示されます。
ステップ 5: リスト内のグラフィック カード ドライバーを確認し、次に [ドライバーの更新] オプションをクリックします。
ステップ 6: プロセスが完了したら、PC を再起動します。
方法 4: ハードウェアの問題
実行できる最後のステップは、モニターを別の PC でチェックすること、またはその逆が実行可能なオプションであるかどうかを確認することです。そうでない場合は、技術者に電話して見てもらうか、モニターのサービスセンターに行って修理を依頼することもできます。モニターが保証期間内の場合は、サービス センターから修理してもらうことができます。そうでない場合は、地元の技術者に依頼した方が費用対効果が高い可能性があります。
モニターのゴーストとは何ですか?
きれいで鮮明なディスプレイがなければ、PC を使用するのは非常に面倒で、目に負担がかかる可能性があるだけでなく、不快な思いをする可能性があります。このエラーはできるだけ早く修正する必要があります。ドライバーを更新すると、ハードウェアとソフトウェア間の通信ギャップが解消され、PC が常にスムーズで完璧なパフォーマンスを提供できるようになります。
読み取り: 0