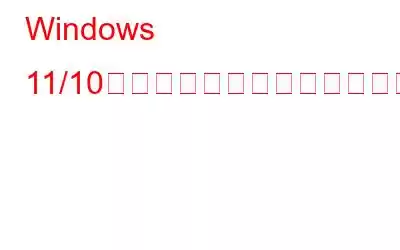ビジネスや娯楽など、Windows PC が激しく動作すると CPU から熱が発生します。コンピュータを冷却状態に保つには、ファンとプロセッサの速度の微妙なバランスを維持する必要があります。この時点で、システムの冷却ポリシーが問題になります。システム冷却ポリシーとは何か、およびそれを Windows コンピューターに合わせてカスタマイズする方法について説明します。
こちらもお読みください: CPU を冷却する別の方法
Windows PC の冷却とは何ですか?ポリシーが関係しますか?
システム冷却ポリシーは、Windows コンピュータのファン速度と CPU クロック速度を自動的に調整して快適な内部温度を維持する一連の設定です。システム冷却ポリシーは、コンピュータが大量の処理能力を必要とするタスクを実行しているときに有効になり、PC のファンがうるさく回転し始めることに気づきます。電力とパフォーマンスの間で何を優先するかによって、設定するポリシーが決まります。
システム冷却ポリシーは、アクティブまたはパッシブの 2 つの方法のいずれかで設定できます。プロセッサの速度が低下する前に、アクティブ冷却ポリシーによりファンの速度が向上します。一方、パッシブはその逆を実現し、ファンを加速する前にプロセッサーの速度を低下させます。
こちらもお読みください: Windows 11 で電源モードを変更できない問題を解決する 4 つの方法
方法Windows システムの冷却ポリシーを変更しますか?
ステップ 1: Win + R を押して [実行] ボックスを開きます。
ステップ 2: > テキストスペースに「Control」と入力し、Enter キーを押します。
ステップ 3: [コントロール パネル] ボックスが開きます。
ステップ 4: [電源オプション] をクリックし、既に選択した電源プランを探します。
ステップ 5: > 選択した電源プランの下にある [プラン設定の変更] リンクをクリックします。
ステップ 6: 次に、[詳細な電源設定の変更] をクリックし、新しいウィンドウが開きます。
ステップ 7: [プロセッサ電源管理] を見つけて [+] ボタンをクリックし、[システム冷却ポリシー] を見つけます。
ステップ 8: + ボタンをクリックし、[設定] ドロップダウンをクリックしてアクティブまたはパッシブを選択します。
こちらもお読みください: 「修正方法」現在利用可能な電源オプションがありません」エラー
追加のヒント
PC でゲームをプレイする際は、高度なシステム オプティマイザーを使用してください。
PC でゲームをプレイすると、大量の電力が消費されます。 PC のリソースを十分に考慮して、Acti を設定することが重要です。 プレイ時の PC のパフォーマンスを向上させる冷却ポリシーを採用しています。中断のないゲーム体験を楽しむために、Advanced System Optimizer の Game Optimizer モジュールを使用することもできます。手順は次のとおりです。
ステップ 1: 以下のダウンロード リンクから Advanced System Optimizer をダウンロードしてインストールします。
ステップ 2: アプリを起動し、アプリ インターフェイスの左側のパネルにある [PC オプティマイザー] タブをクリックします。
ステップ 3: 次に、右側のパネルで [ゲーム オプティマイザー] を選択します。新しいアプリ ウィンドウが開きます。
ステップ 4: [今すぐ場所を選択] ボタンをクリックし、ゲームの名前と場所を追加します。
ステップ 5: 右下隅にある [最適化を開始] ボタンをクリックすると、ゲームは中断されることなく新しいサンドボックス環境で起動します。
Advanced System Optimizer には、多数の機能とコンピューターのメンテナンス セクションがあります。これには、ドライバーの更新、重複ファイルの検索と削除、軽微なレジストリ エラーの修復、未使用ファイルの検索と削除を行うことができる多数のモジュールが含まれています。 Advanced System Optimizer のモジュールの 1 つには、ユーザーが中断のないモードでゲームを起動できるようにすることによるゲーム パフォーマンスの改善が含まれています。
こちらもお読みください: Windows 10 でカーネル パワー 41 を解決する方法
Windows 11/10 でシステム冷却ポリシーを変更する方法に関する最終情報
パッシブ冷却戦略では、冷却システムのパフォーマンスよりもバッテリー消費が優先されることに留意してください。 PC のパフォーマンスに応じてアクティブ ポリシーを選択します。好みの電源プランの詳細な電源設定で、必要に応じて頻繁にポリシーを調整できます。
ご質問や推奨事項がある場合は、以下のコメント欄でお知らせください。喜んで解決策を提供させていただきます。私たちは、一般的な技術関連の問題に対するアドバイス、トリック、解決策を頻繁に公開しています。 Facebook、Twitter、YouTube、Instagram、Flipboard でも私たちを見つけることができます。 > および Pinterest。
推奨読書:
- Windows 10 でドライバーの電源状態の障害を修正する簡単な手順、 8、7
- 修正済み: USB ポートの電力サージ エラー (Windows 10、8、および 7)
- Windows 10 の内部電源エラーを修正する方法
- Lenovo 電源管理を更新する方法 Windows 10 にドライバーはありませんか?
読み取り: 0