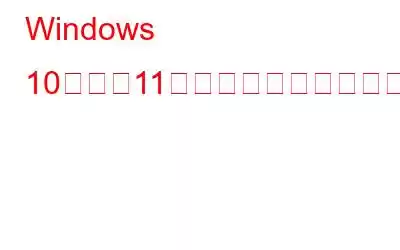Windows デバイスで利用できるフィードバック通知機能を使用して、オペレーティング システムに関する Microsoft のコメントを送信できます。たとえコンピュータの問題を報告するのに役立つとしても、これを煩わしいと感じて使用しないことを好む人もいるでしょう。 Microsoft のフィードバック プログラムに興味がない場合は、通知の受信を停止できます。この記事では、Windows 10 および 11 でフィードバック通知をオフにするための多くのテクニックについて説明します。
Windows 10 および 11 でフィードバック通知を無効にする方法
グループ ポリシー エディターを使用する
フィードバック通知により気づきやすくなりますが、場合によっては煩わしい場合もあります。ローカル グループ ポリシー エディターを使用して、フィードバック アラートの受信を停止できます。ローカル グループ ポリシー エディターを使用してフィードバック通知を無効にするには、以下の手順に従ってください。
ステップ 1: Win + R キーボード ショートカットを押して、[ファイル名を指定して実行] ダイアログ ボックスを開きます。
ステップ 2: 「gpedit」と入力して Enter キーを押します。検索ボックスに「msc」と入力して、ローカル グループ ポリシー エディターを起動します。
ステップ 3: グループ ポリシー エディター ウィンドウを開いたら、次の場所に移動します。
[コンピュータの構成] > [管理用テンプレート] > [Windows コンポーネント] > [データ収集とプレビュー ビルド]
ステップ 4: 左側のペインで、[データ収集とプレビュー] を選択します。ビルドを選択し、[フィードバック通知を表示しない] チェック ボックスをダブルクリックします。
ステップ 5: 表示されるダイアログ ボックスで、[有効] を選択します。
ステップ 6: 変更が完了したら、[適用] をクリックし、[OK] をクリックして変更を保存します。
ステップ 7: 前の手順を完了した後、コンピューターを再起動して、変更が適用されたことを確認します。
この機能を削除すると、Windows 11 でフィードバック通知を受信しなくなります。
レジストリ エディターを使用する
Windows レジストリをいじるのも、Windows 11 でフィードバック通知をオフにするもう 1 つの方法です。手順は非常に簡単ですが、指示に注意深く従う必要があります。この方法を使用する場合は、念のためレジストリのバックアップを作成する必要があります。フィードバック アラートをオフにするには、次の手順に従ってください。
ステップ 1: [スタート] メニューを右クリックし、パワー ユーザー メニューから [実行] を選択します。 ステップ 2: [コマンドの実行] ダイアログ ボックスが表示されます。
ステップ 3: [コマンド実行] ダイアログ ボックスの検索フィールドに「regedit」と入力し、[OK] をクリックします。
ステップ 4 :UAC ダイアログ ボックスでアクティビティの確認を求められた場合は、[はい] を選択します。
ステップ 5: レジストリ エディター ウィンドウのこの場所に移動します。
Computer\HKEY_LOCAL_MACHINE\SOFTWARE\Policies\Microsoft\Windows\DataCollection
ステップ 6: 次の場合は DataCollection キーを作成する必要があります。すでにありません。これを行うには、Windows を右クリックし、[新規] > [キー] を選択します。
ステップ 7: 保存するには、ファイル名フィールドに「DataCollection」と入力し、Enter キーを押します。
ステップ 8: ここで、右側のペインの空きスペースを右クリックします。
ステップ 9: [新規] > [DWORD] を選択します (32) -bit) コンテキスト メニューの値。
ステップ 10: DWORD キーに DoNotShowFeedbackNotifications という名前を付け、作成後に Enter キーを押して保存します。
ステップ 11: 新しく形成された DWORD キーをダブルクリックすると、ポップアップ ウィンドウが開きます。
ステップ 12:値データに値 1 を割り当て、16 進数の底を選択します。
ステップ 13: 調整を行った後、[OK] をクリックしてこれらの調整を保存します。
ステップ 14: 手順を完了し、コンピュータをシャットダウンして再起動します。次にコンピュータの電源を入れても、フィードバック通知は表示されません。
Windows の設定を使用する
フィードバック メッセージを常に受け取ることにうんざりしている場合は、 Windows のフィードバック頻度を「なし」に変更します。フィードバックの頻度を無効にするために実行するアクションは次のとおりです。
ステップ 1: この方法に従うには、Windows システム設定を開く必要があります。 [スタート] を右クリックして [設定] を選択するか、ショートカット キーの Windows + I の組み合わせを使用して直接進みます。
ステップ 2: 設定アプリのメニューから [プライバシーとセキュリティ] タブを選択します。
ステップ 3: そこに移動した後、右側の Windows 権限領域で [診断とフィードバック] をクリックします。
ステップ 4: 次のページの [フィードバック] セクションに移動します。
ステップ 5: 最後に、[フィードバック] セクションの横にあるドロップダウン選択肢から [なし] を選択します。フィードバックの頻度。
必要なのはそれだけです。それ以上の通知は届きません Windows からあなたの意見を求めています。
最後の言葉:
Microsoft が問題を見つけて修正するのに役立つ優れたツールですが、すべての人にとって適切であるとは限りません。動機が何であれ、Windows 11 のレジストリ エディター、グループ ポリシー、および Windows の設定を使用して、フィードバック通知をオフにすることができます。好みのアプローチを選択し、Windows のフィードバック通知を無効にします。
ご質問や推奨事項がございましたら、下のコメント欄でお知らせください。喜んで解決策を提供させていただきます。私たちは、一般的な技術関連の問題に対するアドバイス、トリック、解決策を頻繁に公開しています。 Facebook、Twitter、YouTube、Instagram、Flipboard でも私たちを見つけることができます。 > とピンタレスト。
読み取り: 0