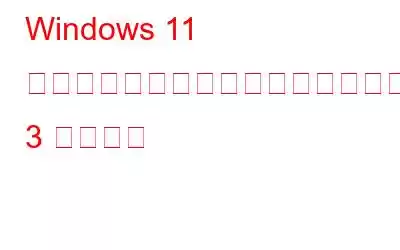ユーザーがマウスを使わずにシステムを操作できるようにするタッチパッドは、ラップトップの重要なコンポーネントです。ただし、タッチパッドの感度が過度に高かったり低かったりする場合があります。幸いなことに、Windows を実行しているラップトップのタッチパッドの感度を変更するのは簡単です。この記事では、Windows 11 を実行しているラップトップでタッチパッドの感度を変更する 3 つの簡単な方法を見ていきます。それでは、始めましょう。
方法 1: 設定アプリを使用して、タッチパッドの感度を調整する h3>
Windows 11 PC でタッチパッドの感度を変更する最初の方法は、設定アプリを使用することです。タッチパッドの感度をカスタマイズする手順は次のとおりです。
ステップ 1: Win + I を押して Windows の設定を開きます。
ステップ 2: 左側のパネルで [Bluetooth とデバイス] を選択し、右側で [タッチパッド] を選択します。
ステップ3: リストから [タップ] を選択します。
ステップ 4: ドロップをクリックして感度を選択します。 -タッチパッド感度の横にある下アイコン。よくわからない場合は、さまざまな感度設定を試して、自分にとって最適な設定を選択してください。
こちらもお読みください: Windows 11 でタッチパッド ジェスチャーをカスタマイズする方法
方法 2: を使用するコントロール パネル、タッチパッドの感度を変更する
Windows オペレーティング システムの中心はコントロール パネルです。これにより、マシンのカスタマイズ、新しいローカル Windows ユーザー アカウントの追加など、さまざまなことが可能になります。タッチパッドの感度も調整できます。方法は次のとおりです。
ステップ 1: スタート メニューにアクセスするには、Windows キーを使用します。
ステップ 2: 検索ボックスに「コントロール パネル」と入力した後、入力します。
ステップ 3: 選択します。 [表示方法] の横に表示されるドロップダウン メニューから大きいアイコンを選択します。
ステップ 4: [
ステップ 5: < の 電源オプション タブを選択します。 strong>マウスのプロパティボックスが表示されます。
ステップ 6: マウスの感度を変更するには、モーション スライダーを移動します。
ステップ 7: 変更を保存するには、OK をクリックし、適用 をクリックします。
こちらもお読みください: ラップトップ タッチで右クリックが機能しない パッド Windows 10: 対処方法
方法 3: レジストリ エディターを使用して、タッチパッドの感度を変更する
レジストリ エディターは、Windows コンピューターを使用したことがある人なら誰でも認識できるものでなければなりません。時間。これは、さまざまな構成設定が含まれるデータベースです。ここには、Windows アプリとサードパーティ アプリの両方のほとんどの構成オプションが保存されています。
レジストリを編集して、Windows コンピュータに変更を加えることができます。レジストリを編集して、Windows 11 を実行しているラップトップのタッチパッドの感度を変更する方法は次のとおりです。
ステップ 1:スタート ボタンに「レジストリ エディタ」と入力します。メニューをクリックし、右側のペインで管理者として実行を選択します。
ステップ 2:UAC(アカウント制御の使用) が表示されたら、はい をクリックします。
ステップ 3: 次のアドレスをアドレス ボックスに貼り付けた後、入力します。
Computer\HKEY_CURRENT_USER\Software\Microsoft\Windows\CurrentVersion\PrecisionTouchPad
ステップ 4: 右側のペインで AAPThreshold< を確認します。 /strong> 値。そうでない場合は、左側のサイドバーの PrecisionTouchPad フォルダを右クリックし、ポインタを [新規] に移動して、DWORD (32 ビット) 値を選択します。
ステップ 5: 名前の変更は、右側のペインで新しく形成された値を右クリックして選択できます。
ステップ 6: 値の名前「AAPThreshold」を入力します。
ステップ 7: AAPThreshold 値をダブルクリックします。 [値のデータ] セクションに次の数値のいずれかを入力し、[OK] をクリックします。たとえば、感度を上げるには、[値のデータ] ボックスに 1 と入力します。
最も敏感 – 0
高感度 – 1
中感度 – 2
低感度 – 3
ステップ 8: コンピュータを再起動すると、変更が適用されます。
こちらもお読みください: Windows ラップトップのタッチパッドが動作しない: 修正されました
おまけのヒント: タッチパッドの感度が機能しない場合はドライバーを更新してください
上記の手順を実行した後でもタッチパッドの感度を制御する際に問題が発生する場合は、お使いのデバイスのタッチパッドのドライバーを更新する必要がある可能性があります。パソコン。高度なドライバーを使用することをお勧めします すべてのドライバーを一度に更新するアップデーター。このドライバーを使用して、不足しているドライバーを復元したり、破損したドライバーを修復したりすることもできます。手順は次のとおりです。
ステップ 1: 以下にあるダウンロード ボタンを使用して、Advanced Driver Updater をダウンロードしてインストールします。
ステップ 2: インストールされたらソフトウェアを開き、今すぐスキャンを開始 オプションを選択します。
ステップ 3: スキャンが完了すると、画面にドライバーの問題のリストが表示されます。
ステップ 4: > リストでグラフィックス ドライバーを見つけて、[更新] をクリックします。
ステップ 5: ソフトウェアのダウンロードを許可し、最新のキーボード ドライバーを自動的に更新します。
前述のドライバーを更新する手順を完了した後、コンピューターを再起動します。
Windows 11 ラップトップでタッチパッドの感度を変更する方法に関する最後の言葉ラップトップのタッチパッドが遅すぎたり、速すぎたりして制御できませんか? Windows ラップトップでは、扱いにくいタッチパッドは避けたいものです。幸いなことに、タッチパッドの設定を変更することができます。 Windows 11 ラップトップのタッチパッドの感度を変更するには、上記の指示に従ってください。
ご質問や推奨事項がございましたら、下のコメント欄でお知らせください。喜んで解決策を提供させていただきます。私たちは、一般的な技術関連の問題に対するアドバイス、トリック、解決策を頻繁に公開しています。 Facebook、Twitter、YouTube、Instagram、Flipboard、Pinterest でも私たちを見つけることができます。
読み取り: 5