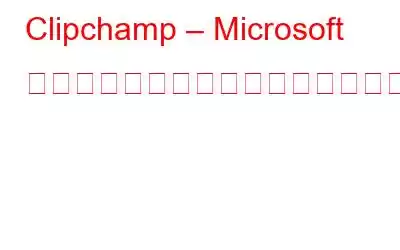Microsoft の Windows 用 Clipchamp ビデオ エディターに組み込まれたスクリーン レコーダーを使用すると、PC からの Web カメラ フィードとコンピューターの画面の両方を同時にすばやく録画できます。無料で使用できる Clipchamp を利用すると、ムービーを好きなように編集したりカスタマイズしたりできます。 LinkedIn、YouTube、ソーシャル ネットワーク ストーリーなどのプラットフォームに合わせて、画面録画のアスペクト比を変更することもできます。
最新の Windows 11 バージョンには、プレバージョンが含まれています。 -Clipchamp ビデオ エディターのコピーがインストールされています。アプリのアイコンは [スタート] メニューに表示されます。 Microsoft Store が表示されない場合、または Windows 10 を使用している場合は、Microsoft Store から入手できます。Clipchamp.com にアクセスすると、ブラウザからオンラインで Clipchamp を利用することもできます。
必読: ベスト無料スクリーンWindows PC 用レコーダー
Clipchamp – Microsoft の無料スクリーン レコーダーの使用方法
ステップ 1: スタート メニューまたはデスクトップ上のショートカットから Clipchamp を起動します。
ステップ 2: [何かを録画] ボタンをクリックして録画を開始します。
ステップ 3: スクリーン レコーダー インターフェースが起動します。 [画面とカメラ]、[カメラ録画]、[画面録画]、および [テキスト読み上げ] から選択できる 4 つのオプションがあります。
ステップ 4: [画面録画] オプションを選択してクリックします。アプリ インターフェースの左下セクションに録音ボタンが表示されます。
ステップ 5: 赤い丸をクリックすると、録音する内容を選択する新しいプロンプト ボックスが表示されます。オプションには、画面全体、特定のウィンドウ、またはタブが含まれます。
ステップ 6: [共有] ボタンをクリックしてオプションを選択すると、タイマーが動作している画面上の小さなボックス。 [停止] ボタンをクリックして録画を停止できます。
注: Clipchamp の無料版では、クリップあたり 30 分間のみ録画できます。
ステップ 7 : 録画を停止すると、録画をやり直して現在のクリップを破棄するか、現在のクリップを保存して編集するかのオプションが表示されます。
ステップ 8: クリックすると[保存して編集] オプションをオンにすると、クリップが内蔵ビデオ エディタで自動的に開き、さらに変更を加えることができます。
ステップ 9: 最後に、ファイルの右上セクションにある [エクスポート] ボタンをクリックします。
ステップ 10: 最終的なビデオがダウンロード フォルダーに保存されます。でも、わ Clipchamp では、ユーザーが最終画面から Google Drive、YouTube、OneDrive、Dropbox、LinkedIn、Pinterest、TikTok でビデオを保存して共有できるようにしています。
こちらもお読みください: 方法最適な画面録画ソフトウェアを選択するには
ボーナスヒント: 高度なスクリーン レコーダー - 高度な画面キャプチャ アプリを使用する
Advanced Screen Recorder は、画面の録画中に多くの機能を提供する素晴らしい画面キャプチャまたはレコーダー アプリです。 Advanced Screen Recorder が他の画面録画アプリより優れている機能を以下に示します。
4K で録画
4K、HD、Mp4、FLV などの形式で録画
複数の録画モード。
全画面、選択した領域、または選択したウィンドウで音声ありまたはなしで録画します。
カスタマイズされたものを挿入透かし。
ビデオ録画に個人的なタッチを追加するには、透かしを作成し、画面キャプチャに追加します。
ウェブカメラを記録します。
ウェブカメラの映像を瞬時にキャプチャします。
音声録音。
マイクを使用して、ナレーションとシステム音声を同時にまたは個別に録音できます。
スクリーンショット。
録画中または録画後に、単一のウィンドウ、領域、選択したウィンドウ、またはスクロール ウィンドウをキャプチャします。
時間またはサイズに基づいてビデオを自動分割します。
画面キャプチャを自動的に停止し、再生時間またはファイル サイズに基づいてフィルムを分割するように設定します。
ライブ ストリーミング。
Facebook や YouTube で共有するために、より多くの視聴者にビデオをライブ ストリーミングします。
機能の詳細については、ここをクリックしてください。
Clipchamp – Microsoft の無料スクリーン レコーダーについてどう思いますか?Clipchamp の画面とカメラ レコーダーを利用して作成できるビデオの種類に対する唯一の制限は、あなたの創造性です。説得力のある説明ビデオや説得力のあるセールストークなどを制作して配信できます。または、家族の集まりや休日を愛する人にとって忘れられないものにするために、イベントを録画してその瞬間を説明することもできます。
ご質問やご提案がございましたら、以下のコメント欄でお知らせください。喜んで解決策を提供させていただきます。私たちは、一般的な技術関連の問題に対するアドバイス、トリック、解決策を頻繁に公開しています。 Facebook、Twitter、YouTube、Instagram、Flipboard、Pinterest でも私たちを見つけることができます。
推奨読書:
スクリーニング方法 n 黒画面なしで Amazon Prime Video を録画する
黒画面なしで Netflix の画面を録画する方法
Microsoft PowerPoint で画面を録画する方法
画面録画の使用方法生産性を向上させる
Windows 11/10で時間指定のスクリーンショットを撮る方法
透かしのない最高の無料スクリーンレコーダー
読み取り: 0