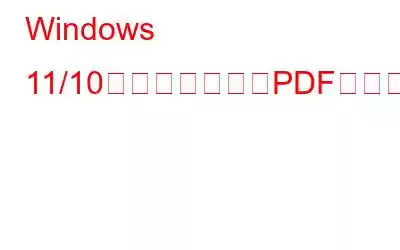Windows の印刷メニューの [PDF に印刷] オプションを使用して、ドキュメントを PDF 形式で保存できます。 Word やその他のテキスト文書を PDF に変換する迅速かつ簡単な方法です。ただし、選択項目を誤って削除したり、欠落していることに気付いた場合、それを復元する方法を見つけるのが難しい場合があります。 PDF への印刷機能は、Windows の機能ダイアログから復元できます。これが失敗した場合は、手動で追加するか、プリンター ドライバーを再ロードします。以下では、これらの各プロセスについて詳しく説明します。
PDF に印刷する方法
PDF に印刷が機能しない問題の修正に取り掛かる前に、次のことを行うことをお勧めします。まず、「PDF への印刷」を使用するための正しい手順を使用していることを確認してください。下記の手順を実行しても問題が解決しない場合でも、修正に取り掛かることができます。
上記の手順がうまくいかなかった場合は、Windows 10 で不足している PDF への印刷機能を修正する方法を次に示します。
Windows 11/10 で不足している PDF への印刷機能を修正する方法
Windows 11/10 PC で PDF に印刷できない問題を解決する複数の方法を学びます。
1. Windows の機能ダイアログ ボックスを使用して PDF への印刷を有効にします
オプションの機能は、Windows 11 および 10 に含まれる一連の追加機能です。これらの機能の一部はプレインストールされており、その他はオンデマンドでアクセスでき、必要に応じてダウンロードしてインストールできます。 PC で [PDF への印刷] が無効になっている場合は、[Windows の機能] ダイアログから [PDF への印刷] を有効にすることができます。わずか数回クリックするだけで、Windows のオプション機能を追加または削除できます。
ステップ 1: [ファイル名を指定して実行] ダイアログを起動するには、Win + R を押します。
ステップ 2: [オプション機能] ボックスを開くには、「オプション機能」と入力して [OK] をクリックします。
注:また、[設定] > [アプリ] > [オプション機能] > [その他の Windows 機能] に移動してアクセスすることもできます。
ステップ 3: [Windows 機能のオンまたはオフ] ダイアログで [Microsoft Print to PDF] を見つけます。
ステップ 4: 機能をインストールするには、[Microsoft Print to PDF] を選択し、[OK] をクリックします。
ステップ 5 : 取り付けたらボックスを閉じます。プリンタ インターフェイスを調べて、[PDF に印刷] オプションが復元されているかどうかを確認します。
ステップ 6: 選択を解除します。 [Microsoft Print to PDF] オプションがすでに有効または選択されている場合は選択し、[OK] をクリックします。これにより、OS は機能を正しくアンインストールします。
ステップ 7: ドライバーがアンインストールされた後、Windows の機能ダイアログを再起動し、アクティブ化します。 [PDF に印刷] オプションを選択してドライバーをインストールします。
注: 問題が解決しない場合は、Windows の機能メニューに移動して機能を無効にし、コンピューターを再起動します。再起動後にオプション機能を開き、機能を再度アクティブにして、[PDF に印刷] オプションが復元されているかどうかを確認します。
2.プリンタ ウィザードを使用して PDF への印刷を有効にする
PDF への印刷オプションを戻すもう 1 つの簡単な方法は、設定に移動して新しいプリンタをインストールすることです。新しいプリンタを追加するときに [ファイルに出力] オプションを選択すると、[PDF に出力] オプションを新しいプリンタに追加できます。 PDF に印刷プリンタを手動で追加するには、次の手順に従います。
ステップ 1: [設定] を開くには、Win + I キーを押します。
ステップ2:[デバイス] をクリックします。
ステップ 3: 下にスクロールして、[プリンターとスキャナー] を選択します。
ステップ 4: 右上隅にある [デバイスの追加] ボタンをクリックします。 Windows は、接続されているプリンタ デバイスのスキャンを即座に開始します。
ステップ 5: 何かを手動で追加するには、[手動で追加] をクリックします。必要なプリンタがオプションの中にありません。
ステップ 6: [プリンタの追加] ダイアログで、[ローカル プリンタまたはネットワーク プリンタを追加] を選択します。手動設定。
ステップ 7: 次を選択する必要があります。
ステップ 8: 選択します。ドロップダウン メニューから既存のポートを使用します。 [ファイル] を選択します: (ファイルに出力)。
ステップ 9: [次へ] をクリックします。
ステップ 10: [Microsoft] を選択します。 「プリンタードライバーのインストール」画面の製造元。 [プリンタ] セクションから [Microsoft Print to PDF] を選択します。
ステップ 11: [次へ] をクリックします。
ステップ 12: 次に、新しいプリンタに名前を付けるか空白のままにして、「OK」をクリックして変更を保存します。
ステップ 13: 次に、印刷インターフェースにアクセスし、印刷するオプションがあるかどうかを確認します。 PDF があります。
3. PDF プリンタ ソフトウェアに切り替える
「PDF に印刷できない」問題を解決するのが面倒だと思われる場合は、サードパーティのプリンタ ソフトウェアを利用することをお勧めします。 PDFページ または文書全体を手間なく印刷できます。 Advanced PDF Manager をダウンロードしてください。これは究極の PDF 読み取りおよび管理ソリューションであり、数回クリックするだけで PDF ページを開く、読み取り、印刷、複製、分割、結合、移動、削除などを行うためのさまざまなツールが備わっています。 Advanced PDF Manager を使用して PDF を印刷するには、次の操作を行うだけです。
ステップ 1 = Advanced PDF Manager ソフトウェアを Windows にダウンロード、インストールし、起動します。
ステップ 2 =メイン ダッシュボードで、[ファイルを開く] モジュールに移動し、印刷したい PDF ドキュメントを追加します。
ステップ 3 = PDF を追加したら、[印刷] タブをクリックします。新しいポップアップ ウィンドウが画面に表示され、プリンター デバイスの選択、必要な環境設定の設定、印刷のページ範囲の選択、必要な印刷部数の設定を求められ、[適用] ボタンを押してから [印刷] ボタンを押します。 /p>
この回避策を使用すると、任意の PDF を簡単に印刷でき、迷惑なエラー「PDF に印刷できない」問題を問題なく解決できます。
4 。コマンド プロンプトを使用して、PDF への印刷機能を無効にして有効にする
コマンド プロンプトを使用する場合は、Deployment Image Service Management (DISM) コマンド ライン ツールを使用して Windows のオプション機能を無効または有効にできます。 。コマンド プロンプトを使用して PDF に印刷機能をインストールするには、次の手順に従います。
ステップ 1: ファイル名を指定して実行を開くには、Win + R を押します。
ステップ 2: Ctrl + Shift キーを押したまま「cmd」と入力し、[OK] をクリックします。コマンド プロンプトが管理者として開きます。
ステップ 3: スプーラー サービスを停止するには、コマンド プロンプト ウィンドウで次のコマンドを実行します。 .
net stop spooler
ステップ 4: PDF への印刷機能を無効にするには、サービスの後に次のコマンドを実行します。正常に停止されました:
dism /Online /Disable-Feature /FeatureName:"Printing-PrintToPDFServices-Feature" /NoRestart
ステップ 5 : 機能を再度有効にするには、次のコマンドを入力し、「操作が完了しました」というメッセージが表示されたら Enter キーを押します:
dism /Online /Enable-Feature /FeatureName:"Printing- PrintToPDFServices-Functions" /NoRestart
ステップ 6: インストールが成功すると、「操作は正常に完了しました」というメッセージが表示されます。
ステップ 7: Windows で PDF に印刷ツールを使用すると、次のことができるようになります。 o ドキュメントを PDF 形式で保存します。
5. PowerShell を使用して、Print to PDF を再インストールします。
PowerShell の Enable-WindowsOptionalFeature コマンドレットを使用して、Print to PDF 機能を有効にすることもできます。 PowerShell を使用して、次の手順に従って Print to PDF を復元します。
ステップ 1: Windows 検索を開くには、キーボードの Win キーを使用します。次に、検索ボックスに「powershell」と入力し、[Windows PowerShell] を右クリックして、[管理者として実行] を選択します。
ステップ 2: PDF への印刷機能を無効にするには、次のコマンドを実行します。
Disable-WindowsOptionalFeature -online -FeatureName Printing-PrintToPDFServices-Functions
ステップ 3: PowerShell を使用するにはPDF への印刷を有効にするには、次のコマンドを入力します。
Enable-WindowsOptionalFeature -online -FeatureName Printing-PrintToPDFServices- features
ステップ 4: コマンドを実行すると、オンライン ステータスは True になり、RestartNeeded 状態は false になります。
ステップ 5: PowerShell ウィンドウを閉じた後、ドキュメント アプリを起動します。 。プリンター インターフェイスを起動するには、Win + P を押します。これで、PDF への印刷機能にアクセスできるようになります。これで問題が解決しない場合は、コンピュータを再起動して調整を適用し、もう一度試してください。
Windows 11/10 で不足している PDF への印刷機能を修正する方法に関する最後の言葉?
PDF への印刷は、サードパーティのコンバータを必要とせずにドキュメントを PDF として保存できる便利な機能です。このオプションが Windows PC で利用できない場合は、[Windows の機能] ダイアログを使用するか、この記事の他のトラブルシューティング方法に従って有効にすることができます。組み込みの Print to PDF 機能を doPDF などのサードパーティ プログラムに置き換えることもできます。追加機能には、PDF の編集、変換、いくつかのファイル形式のサポートなどが含まれます。
ソーシャル メディアでフォローしてください – 。ご質問やご提案がございましたら、以下のコメント欄にご記入ください。解決策をご連絡させていただきます。私たちは、テクノロジーに関する一般的な問題への回答とともに、ヒントやテクニックを定期的に投稿しています。
読み取り: 0