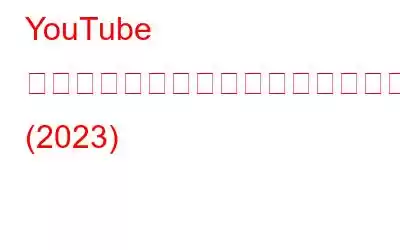YouTube は最も人気のあるプラットフォームの 1 つと考えられており、ユーザーはビデオを共有し、チャンネルを作成し、仮想コミュニティを構築できます。ただし、数秒後にビデオがフリーズするなどの問題が発生し、複数のユーザーに迷惑がかかる場合があります。このような問題の主な原因を知ることは困難になります。
この記事を読み続けて、「YouTube 動画がフリーズし続けるが音声は再生される」問題の主な原因とその解決方法を学びましょう。
必読: YouTube 動画から音声を瞬時に取得するための最高の YouTube to MP3 Chrome 拡張機能 (2023)
YouTube 動画がフリーズし続けるのはなぜですか?
退屈でストレスの多い日常を過ごした後は、YouTube でビデオを見てリラックスしたいと思うことがあります。すべてが順調に進んでいるときに、突然 YouTube ビデオがフリーズすることがありますが、音声は再生され続けます。この問題が発生する一般的な理由の一部を以下に示します。
- ブラウザ関連の問題
次のような問題が考えられます。使用しているブラウザが古いために、YouTube 動画がフリーズし続けても音声は再生される可能性があります。さらに、ブラウザに拡張機能の問題があり、フリーズポイントが発生する可能性があります。
- サーバー関連の問題
インターネット接続の不良やサーバーの過負荷により、ユーザーは YouTube ビデオのフリーズの問題に遭遇する可能性があります。このようなことが起こっても、心配しないでください。あなただけではありません。これだけでなく、多くの場合、ウェブサイトに保存されている Cookie やキャッシュも YouTube 動画のフリーズを引き起こす可能性があります。
- ドライバー関連の問題
YouTube 動画は保存されたままになります。フリーズするのは、デバイスにインストールされているグラフィックス ドライバーが古くなっているか破損している可能性があります。関連するドライバーが古い場合、YouTube ビデオがフリーズする可能性がありますが、オーディオなどの問題は引き続き発生します。
YouTube 動画がフリーズし続ける問題を解決する最良の方法 (2023)
問題を解決する解決策が見つかるまでは、落ち着かなくてはいけません。したがって、このブログでは、問題を解決するための最良の方法をすべて提供します。
インターネット接続を確認してください
YouTube ビデオがフリーズする場合、インターネット接続の不良が問題の主な原因である可能性があります。他のユーザーがブロードバンドを使用して複数のアクティビティを実行している可能性があります。ブロードバンド速度チェッカーを使用すると、ブロードバンド速度を推定できます。
それが役に立たない場合は、 全体的な速度を向上させるために、ブロードバンドに接続しているユーザーを切断することをお勧めします。さらに、低速ブロードバンドでビデオを読み込んで YouTube ビデオのフリーズを防ぐために、低解像度でビデオを視聴することをお勧めします。
必読: Android 向けインターネット速度向上アプリ 9 選
Cookie とキャッシュをクリアする
YouTube ビデオがフリーズしますが、音声は継続します。現在のブラウザで収集された多数の Cookie とキャッシュ データが原因で発生する可能性があります。キャッシュを使用すると、Web ページに再アクセスしたときの読み込み速度が向上しますが、PC にキャッシュされている Web サイトのバージョンと Web から読み込んでいるバージョンの違いにより、プラットフォームが動作しなくなる場合があります。
Google Chrome および Mozilla Firefox でキャッシュをクリアするには、以下の手順に従う必要があります。
Chrome を使用している場合 –
1. Chrome ページを起動したらすぐに、ページの上部にある 3 つの点をクリックします。
2.ドロップダウン メニューが表示されます。 [その他のツール] をクリックし、[閲覧データを消去] を選択します。
3.詳細タブで時間範囲を「すべての時間」に設定し、クリアする必要がある情報の種類を選択します。
4. Cookie やその他のサイト データを選択し、画像やファイルもキャッシュします。
5.最後に、「データを消去」オプションをクリックして、ブラウザからすべてのキャッシュ データを削除します。
必読: 1 つのサイトのみの Chrome Cookie とキャッシュをクリアする手順
Firefox を使用している場合 -
Firefox ブラウザのキャッシュ データをクリアするには、以下の手順に従ってください。
1. Firefox ブラウザを起動したら、画面上部に表示される「メニュー」オプションをクリックします。
2. 「ライブラリ」をクリックし、履歴オプションを選択します。次に、「閲覧履歴を消去する」オプションを選択します。
3.詳細を尋ねるダイアログボックスがポップアップ表示されます。すべてのボックスをオンにして、時間範囲を「すべて」に設定します。
4. [今すぐクリア] オプションをクリックして、ブラウザからすべてのキャッシュ データをクリアします。
必読: Firefox がクラッシュし続ける場合のトラブルシューティング方法
ブラウザを更新します
ブラウザが古いと速度が大幅に低下したり、YouTube 動画がフリーズし続けても音声の再生に問題が発生したりする可能性があります。したがって、YouTube ビデオを視聴する前に、シームレスな視聴を楽しめるようにブラウザが更新されていることを確認してください。 gの手順に従います。 Google Chrome と Firefox を最新バージョンに更新するには、以下を参照してください。
Google Chrome を使用している場合 -
1. Chrome ブラウザを起動し、画面上の 3 つの点をクリックします。
2.設定オプションを選択し、新しいページから [Google Chrome について] を選択します。
3.ブラウザはアップデートをすぐに検索し、自動的にインストールします。
必読: Android 用の最も安全な Web ブラウザ |ベスト プライバシー Android ブラウザ (2023)
Firefox を使用している場合 -
1. Firefox ブラウザを起動した後、ページの上部にある 3 本の水平線を選択します。
2.ドロップダウン メニューから「Firefox について」を選択します。
3.ブラウザは自動的にアップデートを検索してインストールします。
ブラウザのアドオンを無効にする
ユーザーのブラウジング エクスペリエンスは、いくつかの拡張機能を利用して強化されます。ただし、YouTube ビデオがフリーズする可能性があります。したがって、問題のあるすべての拡張機能を個別に無効にして、Chrome または Firefox ブラウザで動画が再生されない問題の原因を特定してみてください。
Google Chrome を使用している場合 -
1. 3 つの点 > [設定] オプション > [拡張機能] をクリックします。
2.ブラウザ上のすべての拡張機能が開き、すべての拡張機能で「無効」を選択します。
Firefox を使用している場合 -
1.ブラウザを起動し、Firefox ページの上部にある三本線をクリックします。
2.ドロップダウン メニューが表示されます。 「アドオン」オプションをクリックします。
3.拡張機能のオプションを選択し、「無効にする」をクリックします。
必読: ブラウザ拡張機能によりブラウジング速度が遅くなることがありますか?確認方法は次のとおりです。
ドライバーを更新する
上記の解決策がうまくいかなかった場合は、古いドライバーが原因で YouTube ビデオがフリーズします。これは、修正するのが最も簡単な問題の 1 つです。ドライバーは手動または自動で更新できます。
グラフィック ドライバーを手動で更新するには -
ハードウェアの製造元の Web サイトにアクセスし、グラフィック カード用の最新のドライバーを検索します。グラフィックス ドライバー カードを手動で更新する場合は、ハードウェアの正確なモデル番号を持つ互換性のあるドライバーを選択し、デバイスの Windows バージョンを念頭に置いてください。
グラフィックス ドライバーの自動更新用 -
該当する場合 グラフィックス ドライバーを手動で更新する十分な時間がない場合は、最も効率的なドライバー アップデーター ツールである SMART DRIVER CARE を使用して自動的に更新できます。この優れた効率的なドライバー アップデーター プログラムは、不足しているドライバーや古いドライバーを検出し、最適なドライバーを選択できるようにします。ボタンをクリックするだけでドライバーが中断されることなく更新され、PC の動作が高速化されます。その結果、YouTubeビデオのフリーズ問題は簡単に解決できます。
Smart Driver Care を選択する理由
Smart Driver Care ツールは、古いドライバーの更新、コンピューターのパフォーマンスの向上、BSOD やその他のシステム ドライバー関連の問題の修正を最も効率的かつ簡単に支援します。 。この驚くべき最も強力なドライバー アップデーター ツールには、次のような優れた機能があります。
1.古いドライバーの更新 -
Smart Driver Care ツールは、コンピューターの古いドライバーをスキャンして更新し、ハードウェアやシステムのパフォーマンスの問題に遭遇する手間を最小限に抑えます。
2 。インストールされているドライバーのバックアップ -
インストールされているすべてのドライバーまたは特定のドライバーの完全なバックアップをすばやく作成できます。
3.クリックひとつでドライバーを復元 –
Smart Driver Care を利用すると、必要に応じていつでも PC ドライバーの完全バックアップまたは選択バックアップを復元できます。
ドライバーを最新の状態にすれば、YouTube ビデオのフリーズの問題に直面することはなくなるでしょう。
結論-
次回、インターネット接続の不良、古いブラウザやドライバ、ブラウザから収集された Cookie やキャッシュなどが原因で YouTube 動画がフリーズする場合は、次のことを試してみてください。上記の方法を使用して問題を解決してください。ドライバーが古いために、Youtube ビデオがフリーズし続けるとします。その場合、PC のパフォーマンスを向上させ、Youtube ビデオのフリーズ問題を修正する最高のドライバー アップデーター ツールである Smart Driver Care を使用することを強くお勧めします。
次の記事:
- Mac で YouTube から音声をダウンロードする方法 (2023 年最新ガイド)
- Windows の Chrome で YouTube 音声の途切れを修正する方法
- YouTube の紹介ビデオを作成するには?
- ゲーマー向け YouTube ビデオ レコーダー トップ 7 (2023)
- YouTube ライブ ストリームを録画する方法
- Android で YouTube が動作しない問題を修正する方法
- Windows 10 PC で YouTube の途切れを修正する方法?
読み取り: 0